win7怎么换壁纸桌面 win7怎么调整桌面壁纸
更新时间:2023-09-20 13:41:09作者:xtang
win7怎么换壁纸桌面,Win7操作系统是一款备受欢迎的系统之一,许多用户使用它来满足日常工作和娱乐的需求,在Win7中,个性化设置是其中一个备受关注的功能之一,特别是更换壁纸桌面的功能。通过更换壁纸桌面,用户可以为自己的电脑增添个性化的特色,让工作环境更加舒适和愉悦。如何在Win7中更换壁纸桌面呢?如果想要调整壁纸桌面的显示效果,又该如何操作呢?本文将为大家详细介绍Win7中换壁纸桌面和调整壁纸桌面的方法,让您轻松掌握这些操作。
步骤如下:
1.第一步:单击电脑桌面左下角的“开始”按钮。
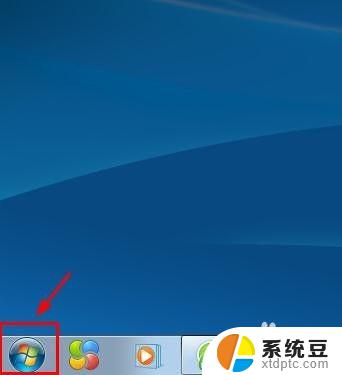
2.第二步:选择电脑程序中的“控制面板”选项。
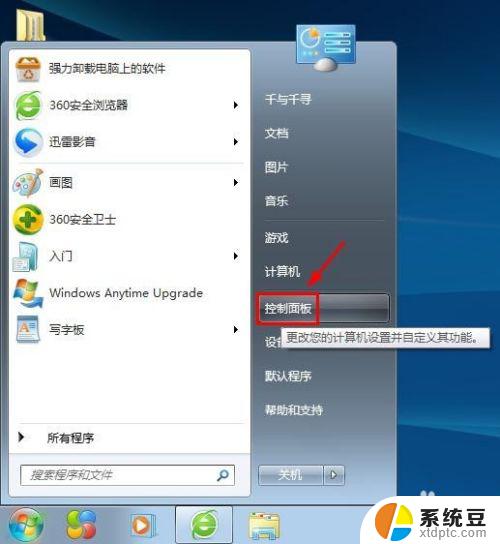
3.第三步:在弹出的电脑设置对话框中选择“更改桌面背景”选项。
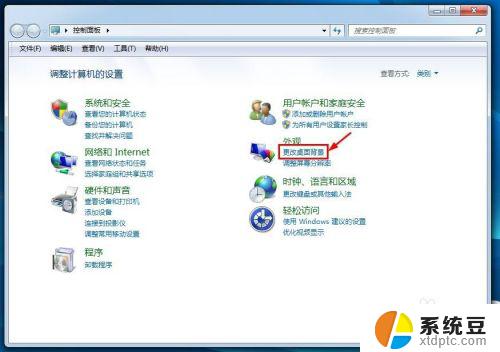
4.第四步:如下图所示,弹出“桌面背景”设置对话框。我们可以根据自己的需要进行设置。
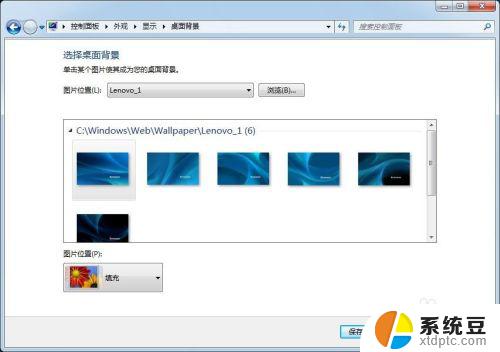
5.第五步:单击“图片位置”或者后面的“浏览”按钮,根据自己的喜好选择桌面壁纸。
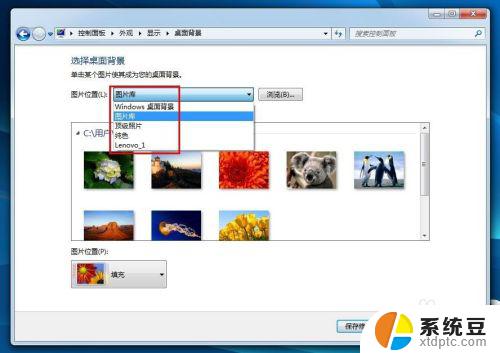
6.第六步:选择好要设置的图片,在“图片位置”中设置图片的展示方式。设置完成后单击“保存修改”按钮。
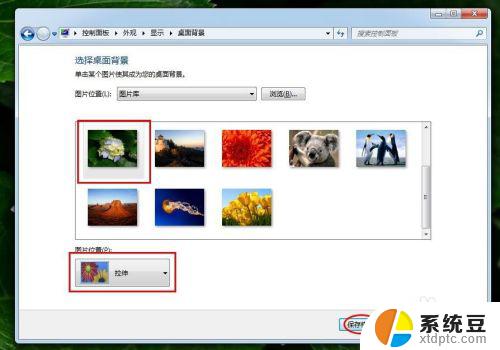
7.第七步:单击“控制面板”对话框右上角的“关闭”按钮,完成操作。
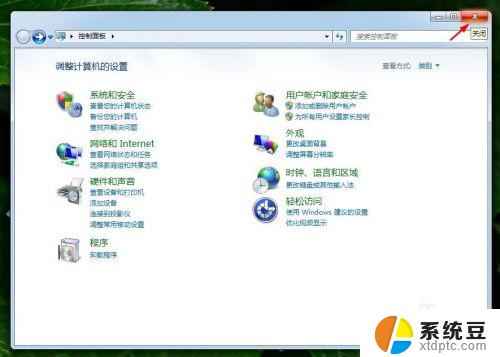
以上是关于如何更换Win7壁纸桌面的全部内容,如果您需要,您可以按照本文的步骤进行操作,希望本文能对您有所帮助。
win7怎么换壁纸桌面 win7怎么调整桌面壁纸相关教程
- win7怎么调桌面图标大小 win7桌面图标大小如何调整
- window7设置锁屏 Win7电脑怎么更换锁屏壁纸
- win7切换桌面1桌面2快捷键 Win7系统桌面快速切换的快捷键是什么
- win7桌面图标变成白色方框 win7桌面图标变成白色怎么办
- win7桌面文件位置 WIN7如何修改桌面存储位置
- win7更改桌面图标大小 win7桌面图标大小如何修改
- win7怎么修改右键菜单 win7桌面右键菜单多余项怎么删除
- win7桌面图标显示小黑框 win7桌面图标有黑色边框的处理方法
- win7启动黑屏怎么办 Windows7开机桌面黑屏怎么办
- win7系统进入不了桌面 WIN7开机系统无法加载桌面的解决方案
- 电脑显示文件后缀名win7 win7如何显示文件后缀设置方法
- win7无法搜索文件 Win7搜索栏无法搜索文件怎么办
- win7开机怎么进入bios界面 win7如何进入BIOS设置界面
- w7电脑屏幕亮度怎么调 Win7系统如何调整屏幕亮度
- xp如何共享win7的打印机 xp连接win7共享打印机教程
- windows 7无法系统还原 win7笔记本恢复出厂设置步骤
win7系统教程推荐
- 1 windows 7无法系统还原 win7笔记本恢复出厂设置步骤
- 2 win 7笔记本电脑投屏到电视 Win7投屏到设备的技巧和注意事项
- 3 投影仪不支持win 7电脑 Win7电脑怎么实现投屏到电视
- 4 window 7电脑如何重置 win7笔记本如何恢复出厂设置
- 5 win7全屏显示 win7全屏模式怎么设置
- 6 w7双屏显示器设置1和2 双显示器如何设置主显示器和副显示器
- 7 windows7专业版忘记开机密码了怎么办 win7开机密码忘记了怎么办
- 8 w7锁屏时间设置在哪里 Win7锁屏时间设置步骤
- 9 win7系统怎么修复系统 Win7系统快速修复方法
- 10 win7怎么显示隐藏的文件 win7系统如何找到隐藏的文件