电脑添加本地磁盘 电脑如何安装新增硬盘
更新时间:2024-05-14 13:41:32作者:xtang
在日常使用电脑的过程中,有时候我们会需要增加额外的存储空间,这时候就需要安装一个新的硬盘,电脑添加本地磁盘并不是一件复杂的事情,只要按照正确的步骤操作,很快就可以完成。接下来我们就来看看电脑如何安装新增硬盘。
操作方法:
1. 将硬盘安装到电脑上之后,开机。在电脑桌面,选中我的电脑点击右键-“管理”进入计算机管理界面。
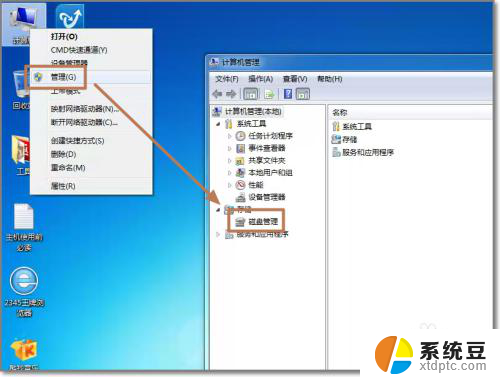
2. 选择“磁盘管理”,系统会弹出检测到新的硬盘。并要求初始化硬盘,如图,点击:“确定”初始化。
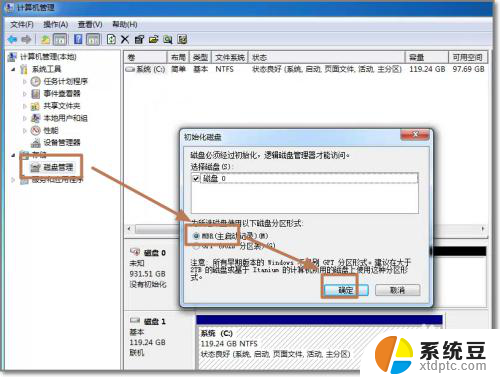
3. 记住磁盘的序号,如这里是磁盘0,选择这块磁盘,点击右键,弹出菜单,选择“新建简单卷”。
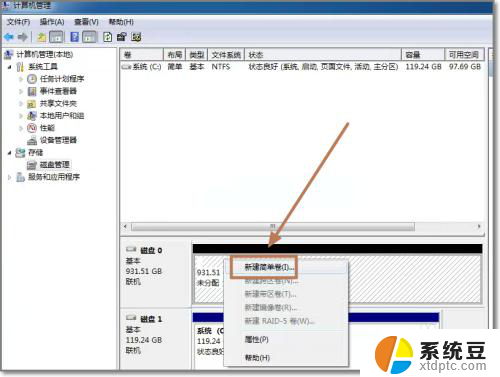
4. 点击:“下一步”创建磁盘分区。
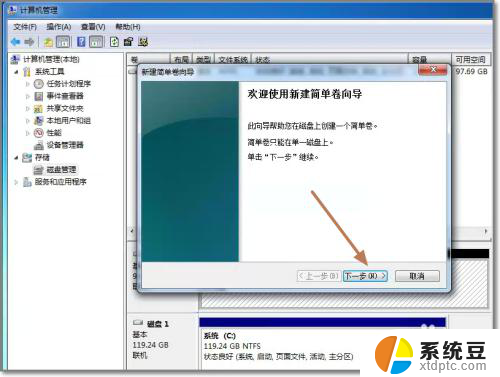
5. 设定你的第一个分区容量大小,如你这个分区是用来放游戏安装目录的。一般给一个400G足够了。设定好之后,点击:“下一步”。
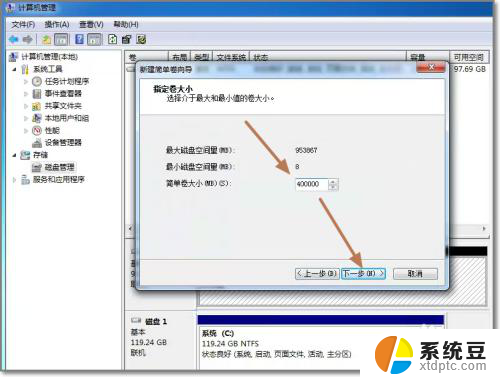
6. 为这个分区指定盘号,如有C盘了,系统会按顺序默认指定为D盘。也可以手工指定,设定完成,点击:“下一步”。
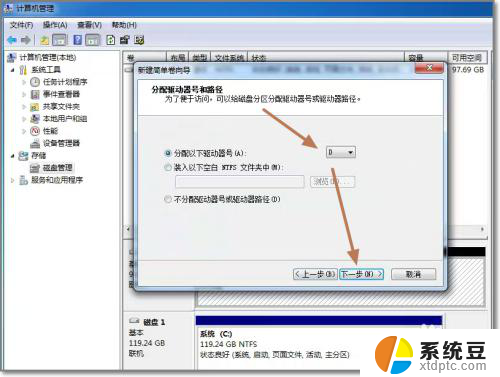
7. 格式化分区,这里有分区格式设置,大容量只有NTFS的分区格式才支持。同时可以自定义盘的名字(卷标)。使用快速格式化。点击:“下一步”,第一个分区完成。
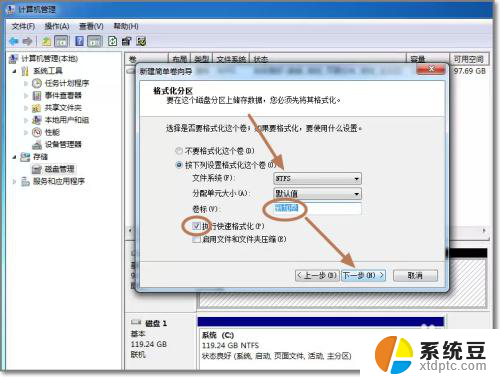
8. 重复以上3到7步骤,创建下一个分区。注意需要选择未划分的容量点击右键新建分区。全部建立完之后,如图所示。
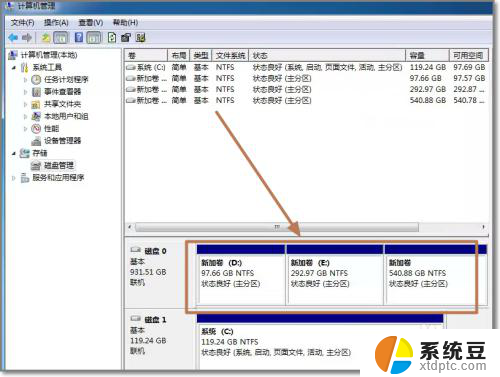
9. 现在打开我的电脑,可以看到新建立的分区每个盘,现在就可以使用大容量的机械硬盘存储文件了。
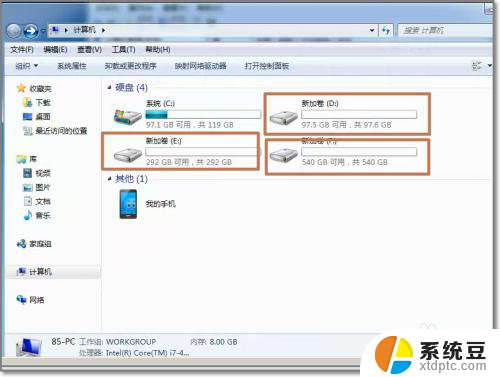
以上是电脑添加本地磁盘的全部内容,如果遇到这种情况,你可以按照以上步骤解决,非常简单快速。
- 上一篇: 五笔输入法电脑怎么下载 五笔输入法安装方法
- 下一篇: 用wim文件重装系统 wim文件安装系统步骤
电脑添加本地磁盘 电脑如何安装新增硬盘相关教程
- 电脑怎么装硬盘 电脑如何安装新增的硬盘
- 新硬盘 win10 电脑怎么安装新增加的硬盘
- 新装的硬盘怎么显示出来 电脑安装新硬盘后如何分区
- windows10 加新硬盘 电脑硬盘安装步骤和注意事项
- 电脑硬盘安装系统教程 硬盘安装Win10系统步骤
- 安装win7系统找不到硬盘怎么办 win7系统本地磁盘丢失了怎么处理
- 怎么设置软件安装在d盘 如何让电脑软件自动安装到D盘
- 本地重新安装windows需要什么 笔记本电脑系统装机教程
- windows如何挂载硬盘 Windows10如何正确安装SSD硬盘
- hp笔记本如何安装win10 新买笔记本电脑系统安装教程
- 怎么让电脑不能安装软件 电脑禁止安装软件设置方法
- 声卡驱动打不上怎么办 声卡驱动安装失败怎么办
- windows7旗舰版安装光盘 Win7系统安装教程图解
- windows安装过程没网络怎么 笔记本连接不上网络怎么办
- win11重装后识别不了硬盘 硬盘识别不到怎么办
- 戴尔笔记本没有声音,显示未安装音频设备 如何解决电脑提示未安装任何音频输出设备问题
系统安装教程推荐
- 1 声卡驱动打不上怎么办 声卡驱动安装失败怎么办
- 2 win11安装 0xc000000f win11开机蓝屏提示0xc000000f解决方法
- 3 win11系统设置程序 Win11设置应用轻松重装方法
- 4 win11安装怎么 关机 Win11系统电脑怎么关机
- 5 win11可运行的红警 windows11怎么下载并安装红警游戏
- 6 win11安装更新 失败 Win11 24H2 安装 9 月更新出现不支持操作错误
- 7 win11安装跳过正在检查更新 Win11安装卡在正在检查更新
- 8 win 7 安装 win10 双系统 win7/win10双系统如何安装方法步骤
- 9 win11装不上realtek声卡驱动 Win11声卡驱动无法安装的解决方案
- 10 nginx可以在windows windows系统下安装Nginx步骤