win11电脑登陆微软账号报错 Win11系统登陆microsoft账户出现问题怎么办
更新时间:2025-01-16 13:40:42作者:xtang
最近有不少Win11系统用户反映,在尝试登陆微软账号时出现了报错问题,在使用Win11系统时,登陆Microsoft账户是一个常见的操作,但是如果遇到登陆失败的情况,可能会影响用户的正常使用体验。当Win11电脑登陆微软账号报错时,我们应该如何解决呢?接下来我们将介绍一些常见的解决方法,帮助大家解决这一问题。
Win11登陆microsoft账户发生了错误怎么办?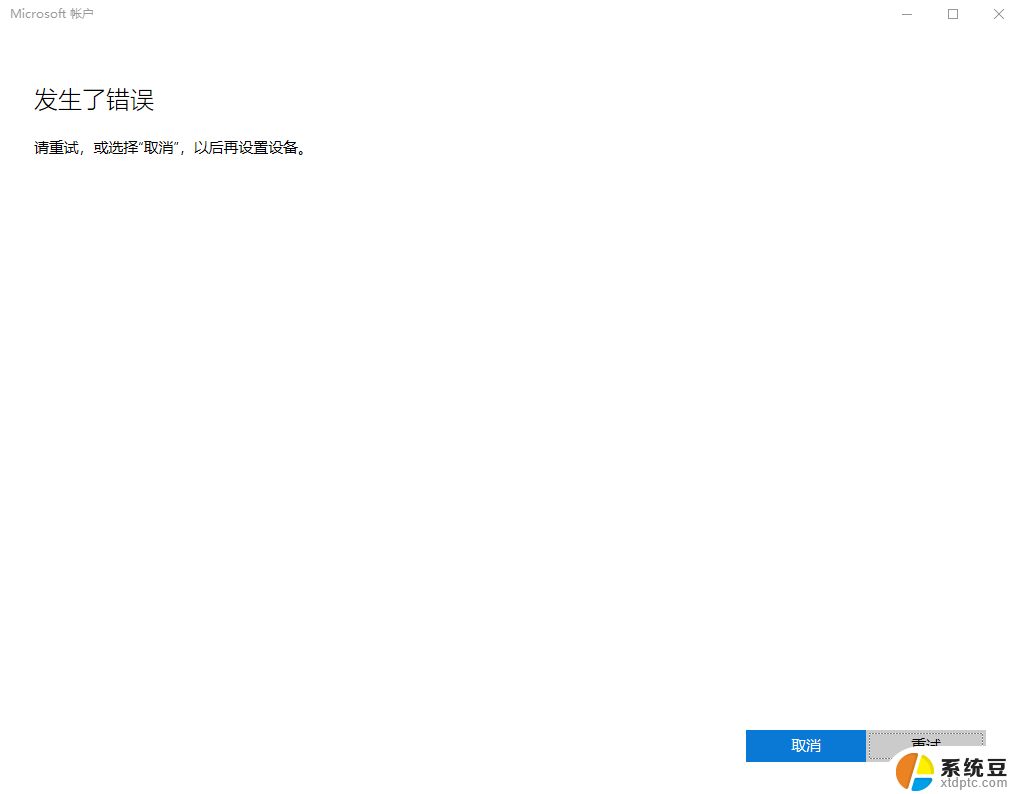
1、鼠标右键点击“网络”图标,点击“网络和Internet设置”。如下图:
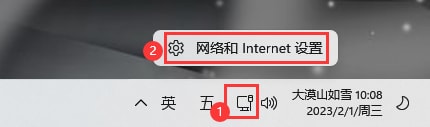
2、点击“高级网络设置”。如下图:
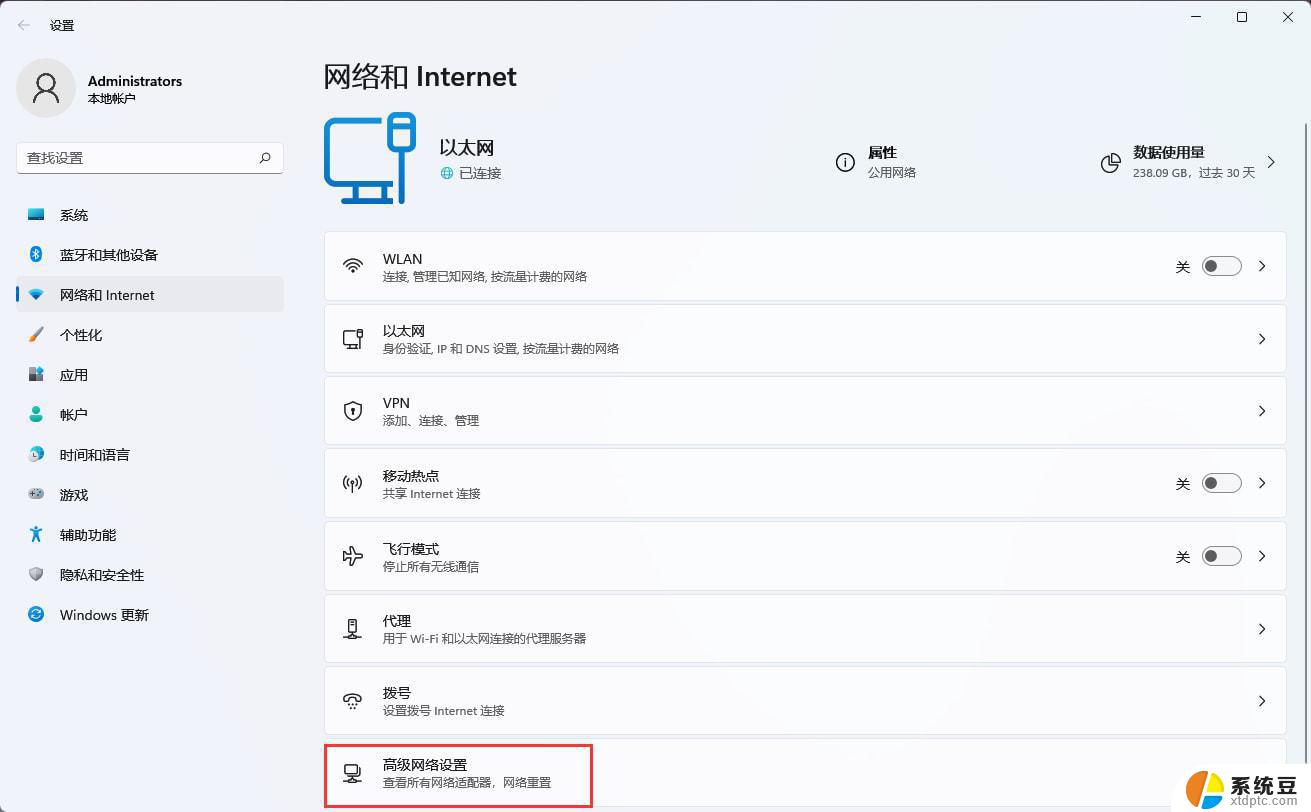
3、点击“更多网络适配器选项”。如下图:
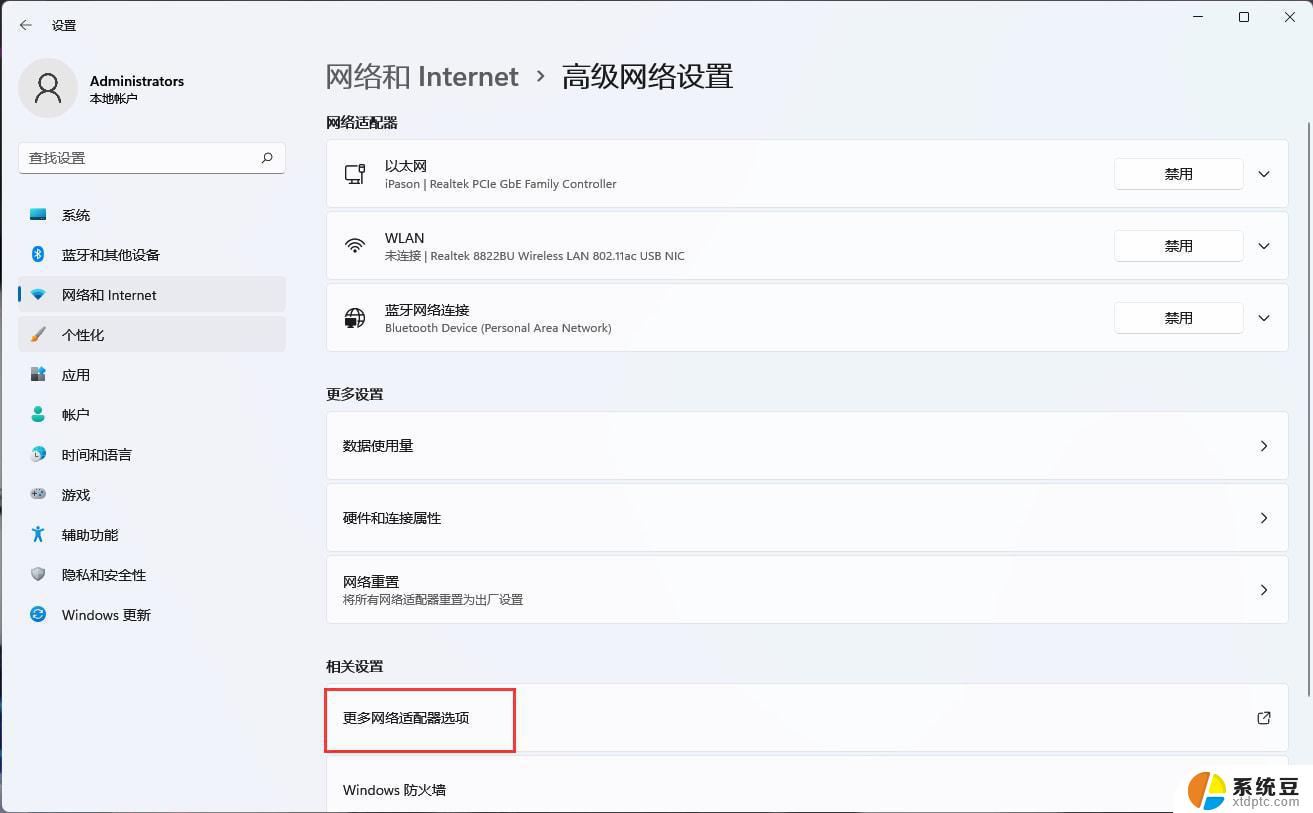
4、右键“以太网”选择属性。如下图:
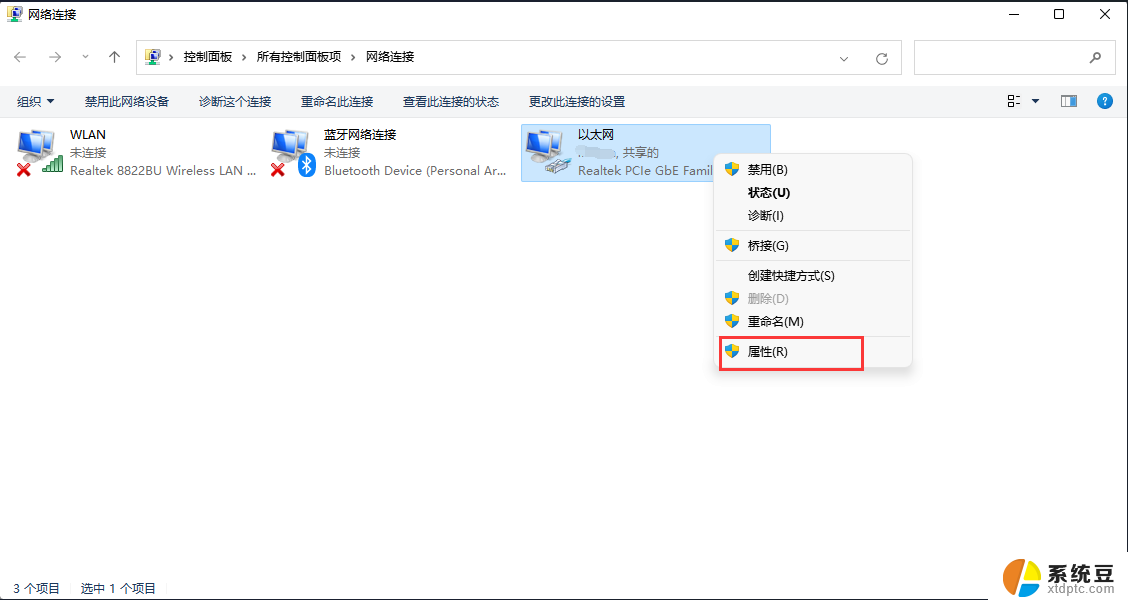
5、双击“Internet协议版本4(TCP/IPv4)”。如下图:
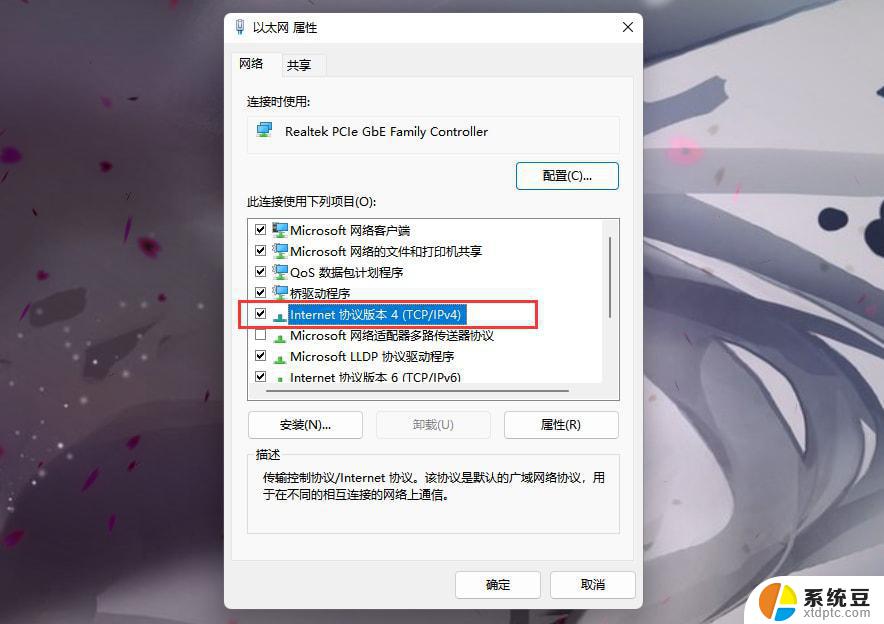
6、选择“使用下面的DNS服务器地址(E)”,接着更改DNS。首先DNS服务(P)填“4.2.2.2”,备用DNS服务器(A)填“4.2.2.1”。如下图:
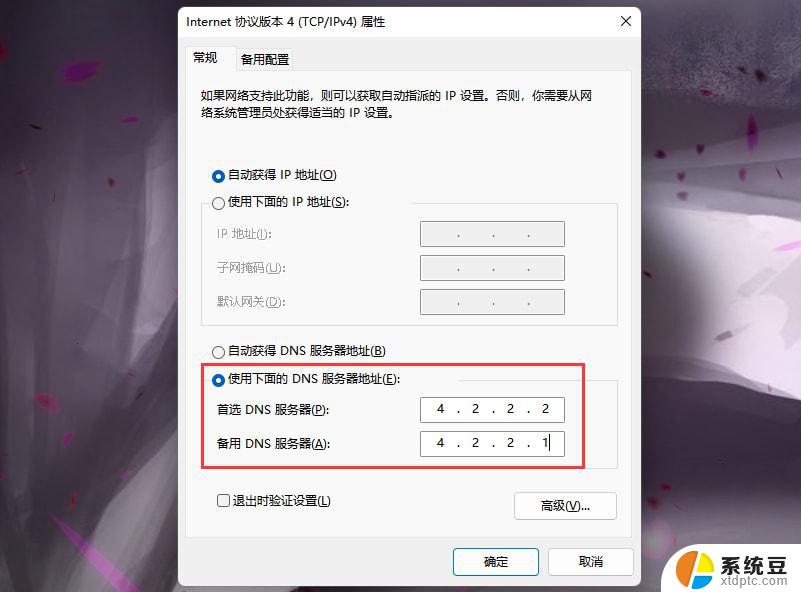
以上就是win11电脑登陆微软账号报错的全部内容,有遇到这种情况的用户可以按照小编的方法来进行解决,希望能够帮助到大家。
win11电脑登陆微软账号报错 Win11系统登陆microsoft账户出现问题怎么办相关教程
- win11登录不上微软账户 出错 Win11系统登陆microsoft账户报错怎么办
- win11账户登录微软账户出错了 Win11系统登陆Microsoft账户遇到问题怎么办
- win11microsoft登录显示错误 Win11系统登陆microsoft账户遇到问题怎么办
- win11账户登录错误 Win11系统无法登陆microsoft账户怎么办
- 怎么更改win11的系统登陆账户 win11微软账户登录界面在哪里修改
- win11登录win账户如何改用本地账户 win11怎么取消微软账户登录改为本地账户登录
- win11设置本地用户登录方法 win11怎么取消微软账户登录改为本地账户登录
- win11,microsoft账号怎么退出 win10怎么取消microsoft账户绑定
- win11如何取消hotmail账户登录windows win10怎么取消microsoft账户
- 如何退出win11的微软账户 win11怎么取消微软账户
- win11如何设置视频为桌面壁纸 视频动态壁纸设置教程
- win11的电影和电视怎么播放 Windows11如何在开始菜单中找到电脑和电视
- 如何关闭win11新开的桌面 Win11任务栏新建桌面按钮怎么用
- 怎么将手机投影到win11笔记本电脑上 手机如何连接投屏电脑
- win11文件很久之前 临时文件误删怎么恢复
- win11打印屏幕 怎么关闭 笔记本屏幕怎么关闭
win11系统教程推荐
- 1 如何关闭win11新开的桌面 Win11任务栏新建桌面按钮怎么用
- 2 怎么将手机投影到win11笔记本电脑上 手机如何连接投屏电脑
- 3 win11打印屏幕 怎么关闭 笔记本屏幕怎么关闭
- 4 关掉win11的通知 Win11系统通知关闭步骤
- 5 win11切换系统语言在哪里 Win11怎么设置系统语言
- 6 win11怎么设置不锁屏不休眠 Win11电脑设置不休眠
- 7 win11桌面添加天气 Win10/11电脑锁屏界面天气怎么显示
- 8 win11关机快捷键如何使用 Win11键盘快捷键关机操作步骤
- 9 win11您没有权限访问\\ Win11显示无权访问文档怎么解决
- 10 win11怎么固定右键更多选项 Win11右键菜单如何自定义设置更多选项