win10设置局域网共享文件 Win10局域网文件共享设置方法
更新时间:2023-09-06 13:30:44作者:xtyang
Win10操作系统作为目前最常用的个人电脑操作系统之一,其强大的功能和用户友好的界面深受用户喜爱,其中局域网文件共享功能更是为用户提供了方便快捷的文件共享方式。通过Win10设置局域网共享文件,用户可以在局域网内的不同设备之间轻松共享文件和资源。不仅可以提高工作效率,还能方便地在家庭网络中共享媒体文件和打印机等外部设备。本文将详细介绍Win10局域网文件共享的设置方法,帮助用户快速搭建稳定的文件共享环境,实现便捷的数据互通。
方法如下:
1鼠标右击桌面右下角的网络图标,选择打开“网络和Internet设置”。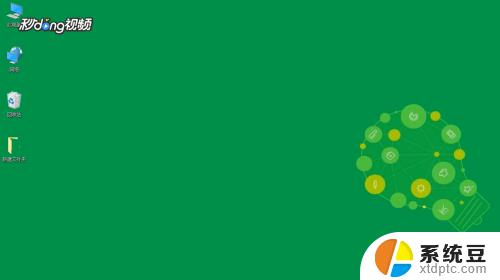 2点击“共享选项”。
2点击“共享选项”。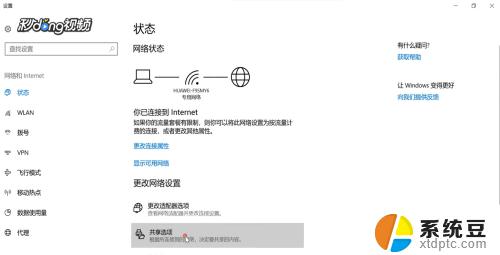 3选择“启用网络发现”,启用”文件和打印机共享“。
3选择“启用网络发现”,启用”文件和打印机共享“。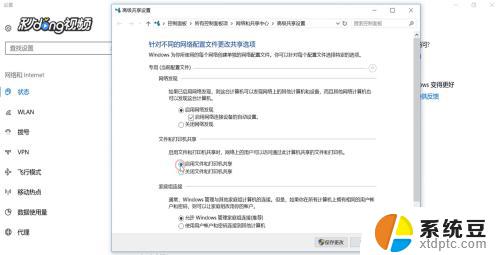 4打开”所有网络“,勾选”关闭密码保护共享“。点击“保存更改”。
4打开”所有网络“,勾选”关闭密码保护共享“。点击“保存更改”。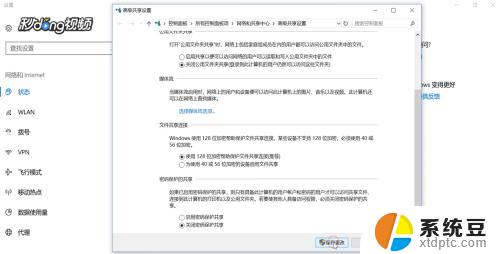 5右键点击要共享的文件夹,选择“属性”。
5右键点击要共享的文件夹,选择“属性”。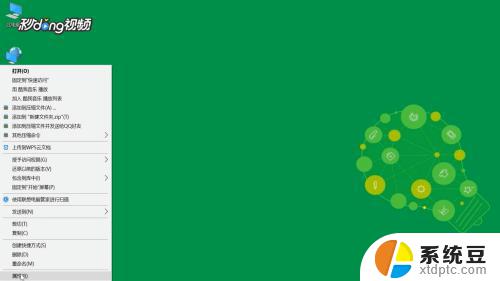 6点击“共享”选项卡下的“共享”选项。
6点击“共享”选项卡下的“共享”选项。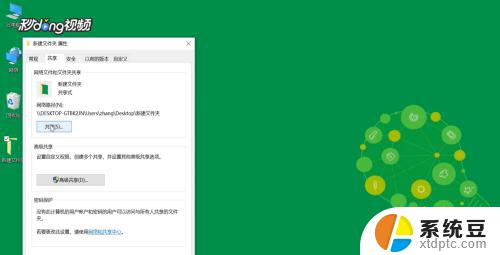 7输入“guest”点击“添加”。
7输入“guest”点击“添加”。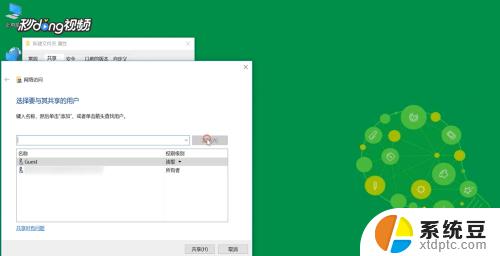 8在权限级别中选择”读取/写入“权限。点击“共享”。
8在权限级别中选择”读取/写入“权限。点击“共享”。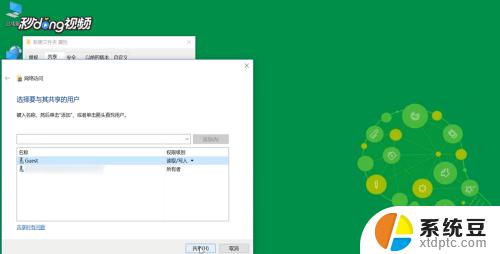 9点击“完成”。
9点击“完成”。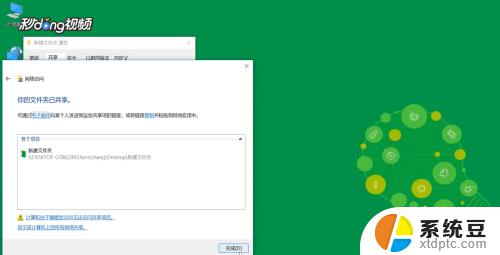 10再点击“高级共享”。
10再点击“高级共享”。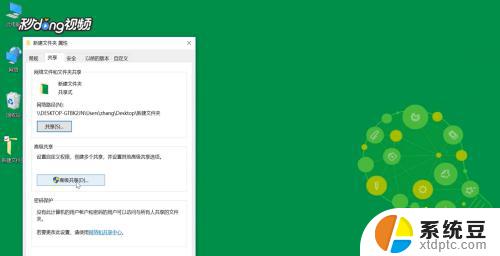 11勾选“共享此文件夹”,点击“确定”。
11勾选“共享此文件夹”,点击“确定”。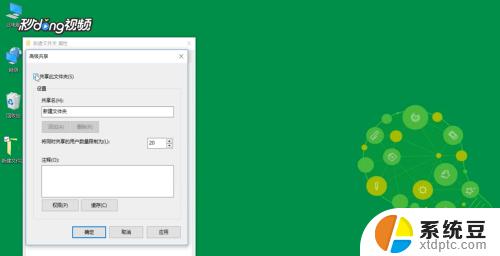 12按快捷键”win+X“,选择”运行“。输入”cmd“。
12按快捷键”win+X“,选择”运行“。输入”cmd“。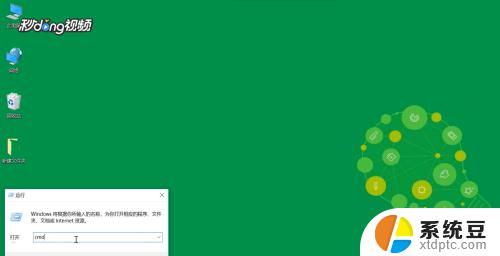 13输入命令“ipconfig”,按回车键。查看网络的“ipv4”地址。
13输入命令“ipconfig”,按回车键。查看网络的“ipv4”地址。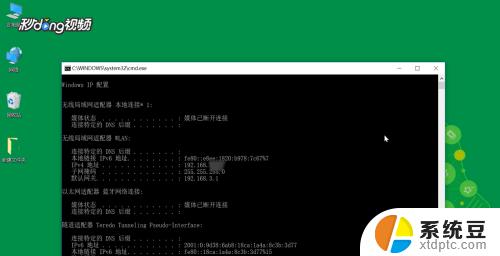 14再打开”运行“以ipv4的地址格式输入,”确定“即可。
14再打开”运行“以ipv4的地址格式输入,”确定“即可。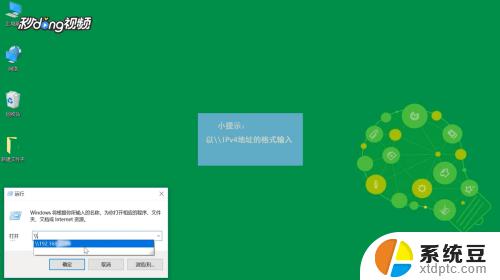
以上就是win10设置局域网共享文件的全部步骤,如果您有需要,可以根据这些步骤进行操作,希望对您有所帮助。
win10设置局域网共享文件 Win10局域网文件共享设置方法相关教程
- win7和win10怎样共享文件 如何彻底解决Win10局域网共享问题
- 局域网文件共享要密码 Win10访问共享文件需要密码怎么办
- 如何设置win7和win10电脑共享 win10无法连接win7局域网共享打印机
- w10系统局域网共享打印机 局域网中如何共享打印机
- win10 文件夹共享权限 Win10共享文件夹访问权限设置方法
- win10怎么建共享文件夹 Win10共享文件夹设置教程
- win10通过usb共享网络 USB网络共享在win10电脑上的设置方法
- win10局域网控制 win10局域网远程控制教程
- windows10共享文件 Win10共享文件夹设置教程
- 怎么进去共享文件夹 win10共享文件夹访问方法
- win10怎样连接手机 Windows10 系统手机连接电脑教程
- 笔记本连上显示器没反应 win10笔记本电脑连接显示器黑屏
- 如何恢复桌面设置 win10怎样恢复电脑桌面默认图标
- 电脑桌面不能显示全部界面 win10屏幕显示不全如何解决
- windows10关闭虚拟内存 win10如何关闭虚拟内存以提升性能
- win10制作自己的镜像 Win10系统镜像创建教程
win10系统教程推荐
- 1 如何恢复桌面设置 win10怎样恢复电脑桌面默认图标
- 2 电脑桌面不能显示全部界面 win10屏幕显示不全如何解决
- 3 笔记本连投影仪没有声音怎么调 win10笔记本投影投影仪没有声音怎么解决
- 4 win10笔记本如何投影 笔记本投屏教程
- 5 win10查找隐藏文件夹 Win10隐藏文件查看方法
- 6 电脑自动开机在哪里设置方法 Win10设置每天定时自动开机
- 7 windows10找不到win7打印机 Win10系统电脑如何设置共享Win7主机的打印机
- 8 windows图标不显示 Win10任务栏图标不显示怎么办
- 9 win10总显示激活windows 屏幕右下角显示激活Windows 10的解决方法
- 10 win10 查看wifi 密码 win10系统如何查看已保存WiFi密码