苹果一体机a1418装win7 苹果一体机如何安装Win7系统
苹果一体机a1418装win7,苹果一体机a1418是一款运行苹果操作系统的电脑,然而有些用户希望能够在这款机型上安装Windows 7系统,虽然苹果一体机主要支持苹果自家的操作系统,但是基于个人需求或者其他原因,有时候我们需要在苹果一体机上使用Windows系统。如何在a1418上安装Windows 7系统呢?本文将详细介绍苹果一体机a1418安装Windows 7系统的方法和步骤。
1、前往——应用程序——实用工具——BootCamp助理。
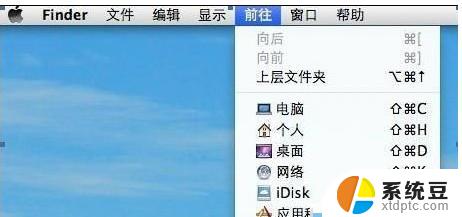
2、打开Boot Camp,然后勾选“创建Windows7安装盘”,接着点继续。
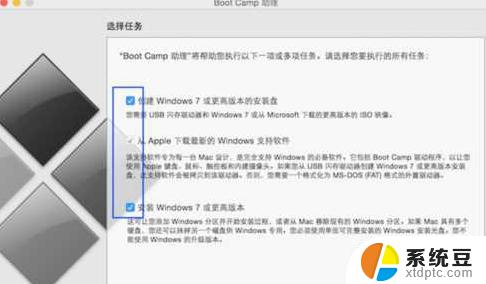
3、打开Boot Camp,然后勾选“创建Windows7安装盘”,接着点继续;在“ISO映像”选择刚才下载的win7 ISO镜像文件的路径,“目的磁盘”选择你插入的U盘,点继续。
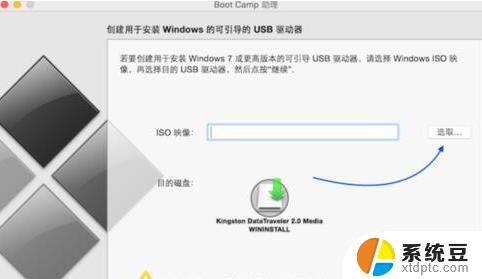
4、需要注意的是,下载boot Camp驱动需要一定的时间,大家要耐心等待,U盘安装盘制作完成以后,会进入 Mac 硬盘的分割界面。在这里可以手动调整会 Windows 系统的硬盘空间。建议分配空间不少于 50G。硬盘大的可以多分一点,毕竟我们大多都用windows还要安装软件程序。
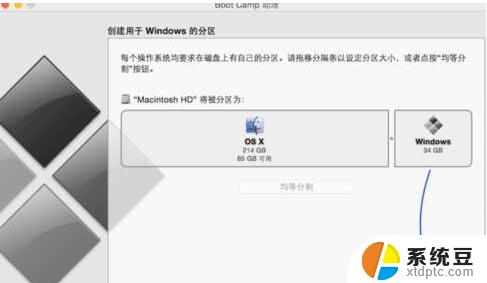
5、分配好磁盘之后Boot Camp会自动制作好用于安装Win7旗舰版的U盘安装盘,并重启。重启后,部分苹果电脑会自动进入Win7安装程序,如不能进和话,重启后按下Option键然后选择黄色的U盘进入。
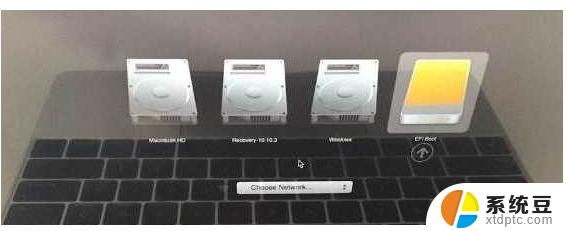
6、跳过一些步骤我们来到“你想将Windows安装在何处”界面,选择bootcamp分区并点击“驱动器高级”选项。
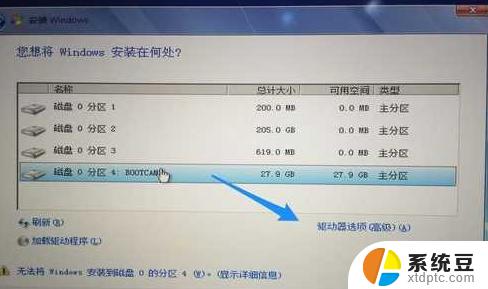
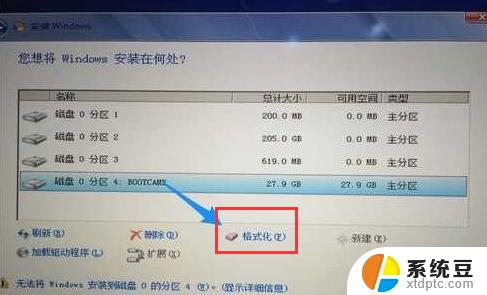
以上就是苹果一体机a1418安装win7的全部内容,有需要的用户可以根据小编的步骤进行操作,希望这篇文章对大家有所帮助。
苹果一体机a1418装win7 苹果一体机如何安装Win7系统相关教程
- 怎么在苹果笔记本电脑上安装win7系统 无光驱苹果电脑如何安装win7系统图文详解
- 苹果怎么装win7系统 win7系统在苹果电脑上的安装步骤图文详解
- 联想一体机win10重装系统 联想一体机系统重装详细教程
- 一个手机里怎么安装两个微信 苹果手机怎么装两个微信
- 苹果怎么安装不了软件 苹果手机应用无法安装怎么办
- macbook添加打印机 苹果系统Mac如何安装打印机驱动
- 苹果电脑能兼容win10 苹果电脑支持安装Windows 10系统吗
- 苹果手机为什么无法安装软件 苹果手机无法安装软件解决方法
- 苹果电脑安装win10无法启动 苹果电脑Win10系统安装后无法启动怎么办
- 系统在线安装win7 Win7系统在线一键重装步骤详解
- 电脑切换windows系统 win7系统如何在电脑上安装
- 重新装windows10系统 win10系统怎么装U盘
- win11安装跳过正在检查更新 Win11安装卡在正在检查更新
- hp笔记本如何安装win10 新买笔记本电脑系统安装教程
- 本地重新安装windows需要什么 笔记本电脑系统装机教程
- win11默认软件安装位置改为d盘 win11怎么将默认安装路径改为d盘
系统安装教程推荐
- 1 win11安装跳过正在检查更新 Win11安装卡在正在检查更新
- 2 win 7 安装 win10 双系统 win7/win10双系统如何安装方法步骤
- 3 win11装不上realtek声卡驱动 Win11声卡驱动无法安装的解决方案
- 4 nginx可以在windows windows系统下安装Nginx步骤
- 5 win10重装系统怎么做 Windows 10系统如何使用自带重装方法
- 6 macbook 安装windows怎么安装驱动 笔记本电脑驱动安装步骤
- 7 win10忘记密码怎么重装系统 windows10开机密码忘了怎么办怎么破解
- 8 windows如何下载安装字体 Windows电脑如何设置字体
- 9 新装的硬盘怎么显示出来 电脑安装新硬盘后如何分区
- 10 电脑内置声卡能连接手机吗 声卡驱动无法正常安装解决方法