windows自动备份文件 win10如何自动定时备份文件或文件夹
windows自动备份文件,在日常使用Windows操作系统的过程中,我们经常会遇到需要备份重要文件或文件夹的情况,无论是因为系统崩溃、病毒攻击还是人为误操作,数据的丢失都可能给我们带来不可估量的损失。为了避免这种情况的发生,Windows 10提供了自动备份文件的功能,可以帮助我们定时自动备份文件或文件夹,确保数据的安全性和可靠性。本文将介绍如何在Windows 10中使用自动备份功能,让我们的数据永远有备无患。
具体步骤:
1.点击“开始”—“设置”,打开windows设置界面。
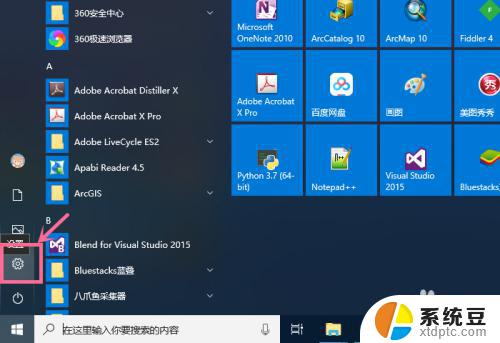
2.在windows设置界面,点击“更新和安全”,进入更新和安全界面。
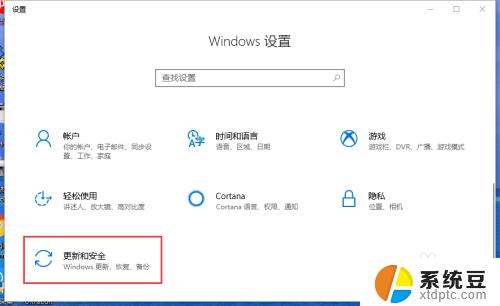
3.点击“备份”,打开备份功能界面。
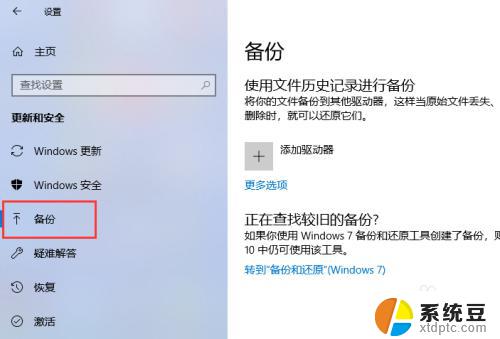
4.在开始备份之前,要添加一个驱动器,即要将备份文件存放到什么地方。点击添加驱动器,在驱动器列表中选择一个位置。可以是外接移动硬盘、外接U盘,也可以是一个网络位置。
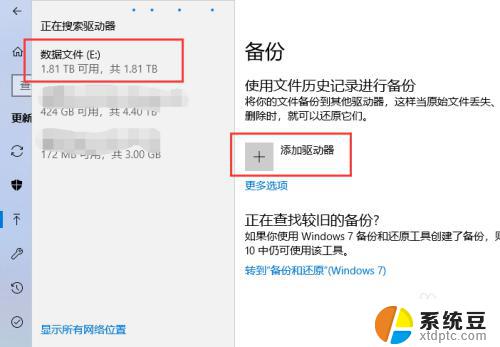
5.添加完驱动器之后,打开“自动备份我的文件”开关。点击“更多选项”,配置自动备份的一些重要设置。
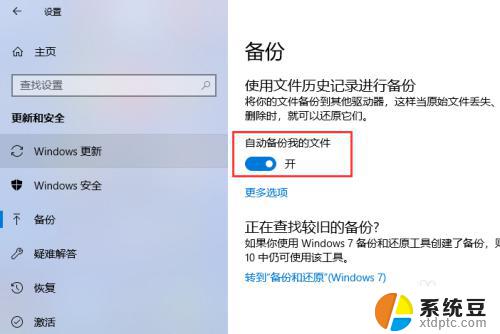
6.在备份选项界面,可以设置备份频率,即多长时间备份一次,如设置每小时备份一次;可以设置备份文件保留周期,即备份文件要保留多久,如设置为永久。
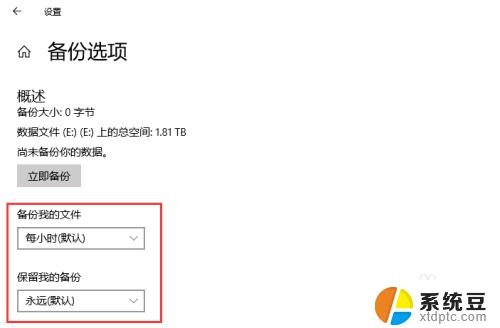
7.在“备份这些文件夹”列表下,点击“添加文件夹”。添加要备份的文件夹。
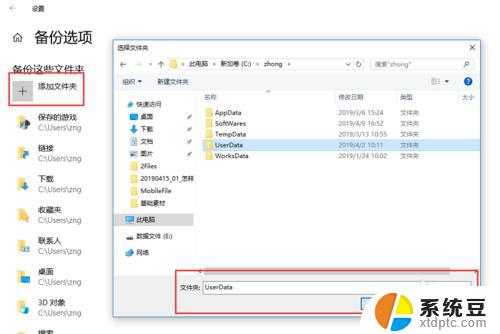
8.在“排除这些文件夹”列表下,点击“添加文件夹”。选择忽略哪些文件夹,这些文件夹不会备份。
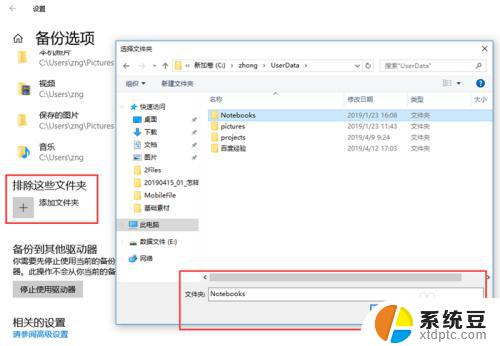
以上就是Windows自动备份文件的全部内容,如果您还有疑问,请按照本文中的方法操作,我们希望这篇文章能够帮助到您。
windows自动备份文件 win10如何自动定时备份文件或文件夹相关教程
- windows10文件不自动刷新 Win10文件夹不自动刷新怎么解决
- 文件夹样式怎么改 win10如何自定义文件夹图标样式
- 电脑选择多个文件快捷键 win10如何选择多个文件夹或文件
- 无法访问指定设备路径文件 Win10提示无法访问指定路径或文件的解决方法
- win10怎么以管理员身份打开文件夹 win10怎样以管理员身份运行文件快捷键
- 文件夹中怎么选择多个文件 win10如何同时选择多个文件夹或文件
- win10自带软件管理 win10自带的软件管家在哪个文件夹
- 电脑怎么恢复备份系统 Win10正式版系统备份还原教程
- 查看文件夹下文件和文件夹大小 Win10文件夹内如何查看文件大小和个数
- win10系统浏览器临时文件 IE浏览器的临时文件夹存储位置
- windows开机很慢 win10开机破8秒的实用技巧
- 如何将软件设置成开机自动启动 Win10如何设置开机自动打开指定应用
- 为什么设不了锁屏壁纸 Win10系统锁屏壁纸无法修改怎么处理
- win10忘了开机密码怎么进系统 Win10忘记密码怎么办
- win10怎样连接手机 Windows10 系统手机连接电脑教程
- 笔记本连上显示器没反应 win10笔记本电脑连接显示器黑屏
win10系统教程推荐
- 1 windows开机很慢 win10开机破8秒的实用技巧
- 2 如何恢复桌面设置 win10怎样恢复电脑桌面默认图标
- 3 电脑桌面不能显示全部界面 win10屏幕显示不全如何解决
- 4 笔记本连投影仪没有声音怎么调 win10笔记本投影投影仪没有声音怎么解决
- 5 win10笔记本如何投影 笔记本投屏教程
- 6 win10查找隐藏文件夹 Win10隐藏文件查看方法
- 7 电脑自动开机在哪里设置方法 Win10设置每天定时自动开机
- 8 windows10找不到win7打印机 Win10系统电脑如何设置共享Win7主机的打印机
- 9 windows图标不显示 Win10任务栏图标不显示怎么办
- 10 win10总显示激活windows 屏幕右下角显示激活Windows 10的解决方法