win10未经数字签名 Win10系统如何检测未签名驱动
win10未经数字签名,在如今科技发达的时代,Win10系统成为了许多人的首选操作系统,就像每个硬币都有两面一样,Win10系统也有其自身的一些问题。其中之一就是未经数字签名的驱动程序。未经数字签名的驱动程序可能会给系统带来潜在的安全隐患和稳定性问题。Win10系统如何检测并解决未签名驱动的问题呢?本文将重点探讨这个话题,帮助读者更好地了解Win10系统中未签名驱动的检测方法。
操作方法:
1.Win10系统未签名驱动程序的检测方法
步骤:
右键点击系统桌面左下角的【开始】,在开始菜单中点击【运行】。在运行对话框中输入sigverif命令,点击确定或者回车,打开【文件签名验证】;
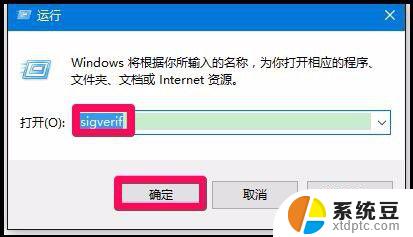
2.在打开的文件签名验证窗口,我们点击:开始(S);
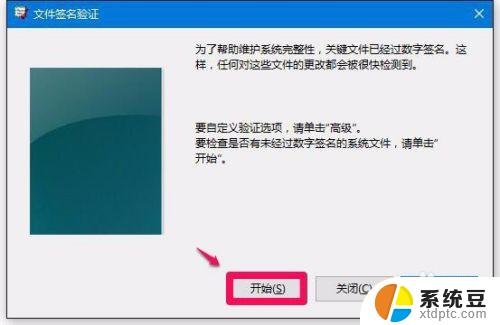
3.正在扫描设备驱动程序,稍候;
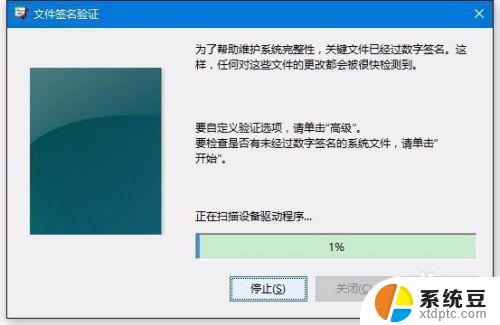
4.扫描设备驱动程序操作完成,已经显示为100%;
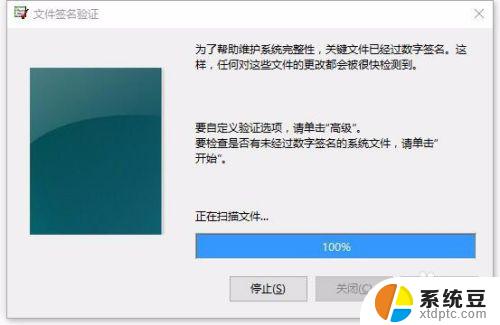
5.扫描完成以后,弹出提示对话框:已扫描文件,验证结果,文件都已经过数字签名。点击:确定;
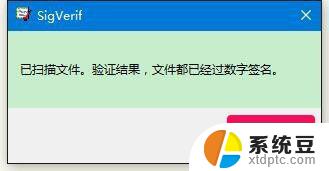
6.回到文件签名验证窗口,点击:高级;
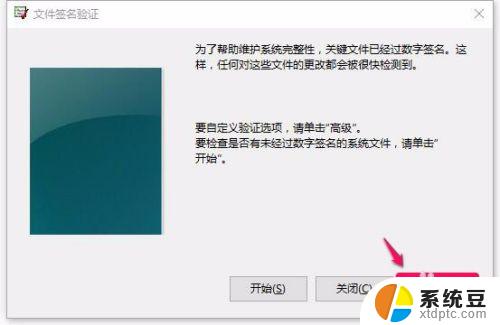
7.在打开的高级文件签名验证设置窗口,我们点击:查看日志(V);
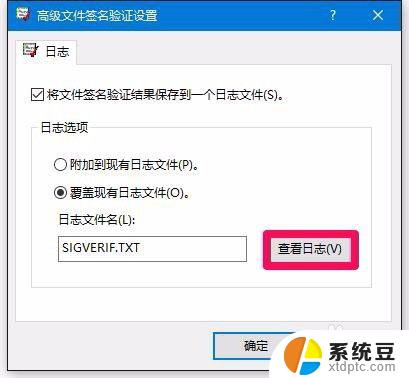
8.在Micrososft签名验证记事本中,可以看到扫描结果。文件总数:292,已签名的:292,没有签名的:0,没有扫描的:0,退出文件签名验证。
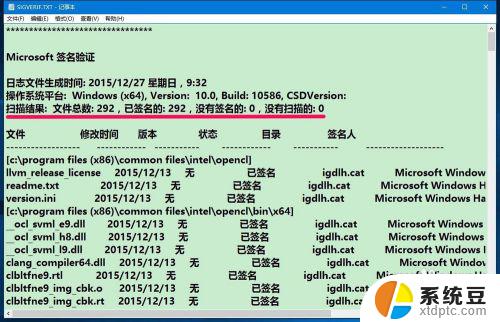
9.Win10系统未签名驱动程序无法安装的解决方法
如果我们为了使用某一个设备,在网上下载了驱动程序。可是安装时却提示没有数字签名而导致无法安装,解决方法是:禁用驱动程序强制签名。
步骤:
右键点击系统桌面左下角的【开始】,在开始菜单中点击【电源】,按下键盘上的 Shift 键,再点击【重启】;
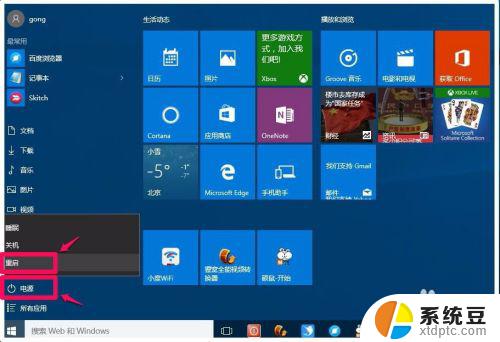
10.电脑重新启动以后,进入选择一个选项界面,我们点击:疑难解答;
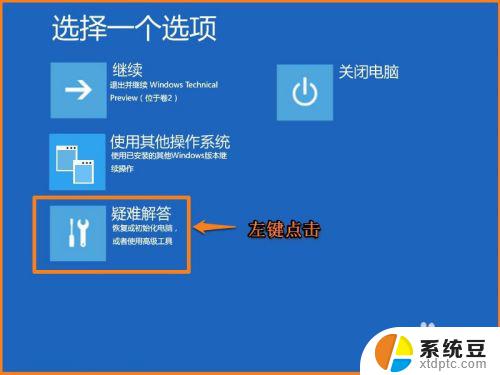
11.点击疑难解答后,进入疑难解答界面,我们点击:高级选项;
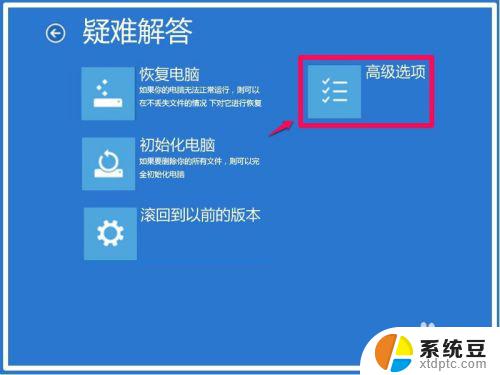
12.进入高级选项界面后,点击启动设置 - 更改Windows启动行为;
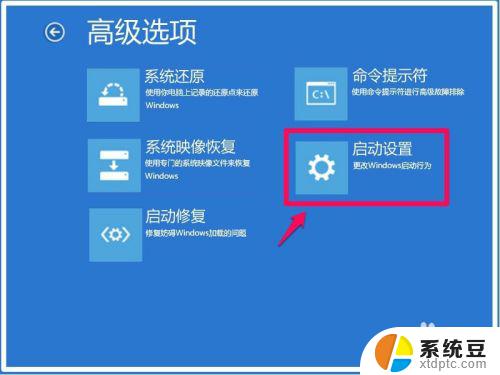
13.在启动设置窗口,我们点击:重启;
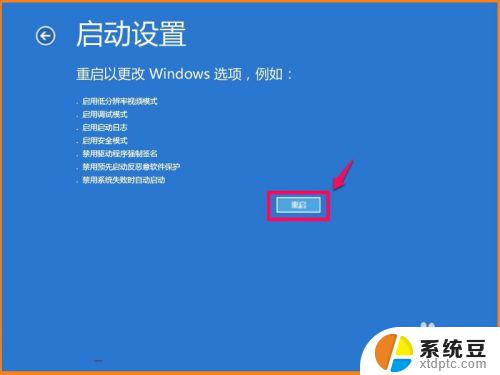
14.电脑重新启动以后,自动进入自动设置窗口,在这个窗口,我们按下键盘上的数字“7”,禁止驱动程序强制签名;
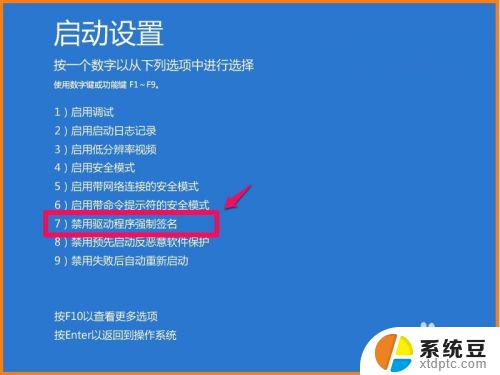
15.重新启动电脑,再安装该设备的驱动程序,就不会出现没有数字签名的提示,也就能顺利安装驱动程序了。
上述即:win10未经数字签名的方法,亲测有用,供朋友们参考。
以上是关于win10未经数字签名的全部内容,如果您也遇到了类似情况,可以按照小编的方法来解决。
win10未经数字签名 Win10系统如何检测未签名驱动相关教程
- win10系统如何设置开机自动禁止驱动签名 Win10禁用驱动程序强制签名教程
- windows关闭驱动签名 Win10驱动程序强制签名禁用步骤
- win10禁止驱动签名 Win10禁用驱动程序强制签名方法
- 禁用驱动程序签名强制win10 Win10系统禁用驱动程序强制签名的简单教程
- win10无法检测到其他显示器 如何在Windows 10上修复未检测到的第二个显示器问题
- 怎样更改电脑账户名称win10 win10系统如何更改账户名称
- win10系统标签在哪里打开 Win10便签在哪里打开
- 设备管理器显示未知设备 Win10未知设备驱动程序怎么办
- windows系统账户名在哪改 Win10系统如何修改用户名
- win10更改电脑名 win10如何更改计算机名字
- windows开机很慢 win10开机破8秒的实用技巧
- 如何将软件设置成开机自动启动 Win10如何设置开机自动打开指定应用
- 为什么设不了锁屏壁纸 Win10系统锁屏壁纸无法修改怎么处理
- win10忘了开机密码怎么进系统 Win10忘记密码怎么办
- win10怎样连接手机 Windows10 系统手机连接电脑教程
- 笔记本连上显示器没反应 win10笔记本电脑连接显示器黑屏
win10系统教程推荐
- 1 windows开机很慢 win10开机破8秒的实用技巧
- 2 如何恢复桌面设置 win10怎样恢复电脑桌面默认图标
- 3 电脑桌面不能显示全部界面 win10屏幕显示不全如何解决
- 4 笔记本连投影仪没有声音怎么调 win10笔记本投影投影仪没有声音怎么解决
- 5 win10笔记本如何投影 笔记本投屏教程
- 6 win10查找隐藏文件夹 Win10隐藏文件查看方法
- 7 电脑自动开机在哪里设置方法 Win10设置每天定时自动开机
- 8 windows10找不到win7打印机 Win10系统电脑如何设置共享Win7主机的打印机
- 9 windows图标不显示 Win10任务栏图标不显示怎么办
- 10 win10总显示激活windows 屏幕右下角显示激活Windows 10的解决方法