win10台式机怎么改变亮度 电脑屏幕调暗后变得模糊怎么处理
Win10台式机在使用过程中,有时候我们需要调整屏幕的亮度,但是有时候当我们将电脑屏幕调暗后,却发现屏幕变得模糊起来。这种情况可能会影响我们的使用体验,所以我们需要知道如何正确处理这个问题。接下来就让我们一起来看看,Win10台式机在调整亮度时,出现屏幕模糊的情况应该如何处理。
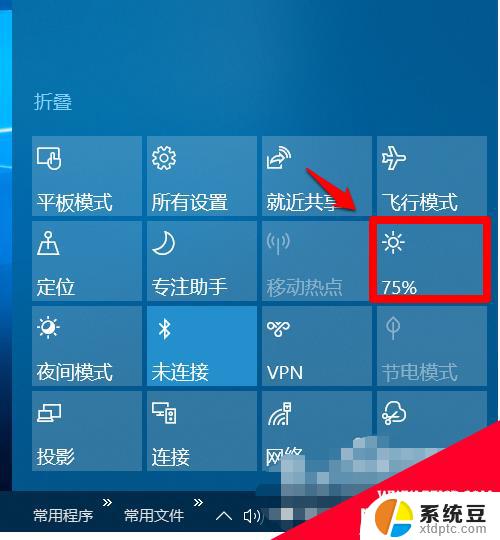
#### 1. 使用快捷键
**Windows系统**:大多数笔记本电脑都配备了调节屏幕亮度的快捷键,通常是键盘上的Fn键与亮度调节键(通常标有太阳图标或亮度条)组合使用。按下Fn键的同时,连续按上或下箭头键即可调节亮度。
**Mac系统**:Mac电脑同样支持快捷键调节,通过按下F1(降低亮度)或F2(增加亮度)键即可快速调整。如果你的Mac键盘上没有这些按键,可能是被功能键(F1-F12)上的其他功能占用,此时需要按下Fn键配合F1/F2使用。
#### 2. 系统设置
**Windows系统**:在Windows 10及更高版本中,你可以通过“设置”>“系统”>“显示”来找到亮度调节滑块。滑动该滑块即可调整屏幕亮度。
**Mac系统**:在Mac上,你可以通过点击屏幕左上角的苹果图标。选择“系统偏好设置”>“显示器”,在打开的窗口中找到“亮度”滑块,左右拖动即可调节。
#### 3. 外接显示器
对于外接显示器,其亮度调节通常需要通过显示器自带的物理按钮或菜单来完成。查找显示器上的菜单按钮(通常位于显示器底部或侧面),进入菜单后选择“亮度”或类似选项,然后通过方向键和选择键进行调整。
#### 4. 使用第三方软件
通过以上几种方法,你可以轻松调整电脑屏幕的亮度,以适应不同的使用场景和需求。
以上就是win10台式机怎么改变亮度的全部内容,有出现这种现象的小伙伴不妨根据小编的方法来解决吧,希望能够对大家有所帮助。
win10台式机怎么改变亮度 电脑屏幕调暗后变得模糊怎么处理相关教程
- 台式怎么调节屏幕亮度 win10 台式电脑 如何调整屏幕亮度
- win10电脑屏幕暗怎么调亮 win10系统屏幕亮度调节不了怎么办
- 台式电脑怎么设置屏幕亮度调节 win10台式电脑如何调整屏幕亮度
- 电脑屏幕怎么突然就暗下来 Win10屏幕自动变暗怎么关闭
- 台式电脑桌面亮度怎么调整 win10台式电脑屏幕亮度调整教程
- win10系统怎么调屏幕亮度 Win10屏幕亮度调整技巧
- 电脑桌面自动变黑是怎么回事 Win10屏幕自动变暗如何解决
- w10的屏幕亮度怎么调 Win10系统如何调整屏幕亮度的快捷方法
- windows10笔记本电脑屏幕亮度怎么调 笔记本显示屏亮度调节方法
- window10怎样调低显示器亮度 电脑屏幕怎么调节光亮度
- windows开机很慢 win10开机破8秒的实用技巧
- 如何将软件设置成开机自动启动 Win10如何设置开机自动打开指定应用
- 为什么设不了锁屏壁纸 Win10系统锁屏壁纸无法修改怎么处理
- win10忘了开机密码怎么进系统 Win10忘记密码怎么办
- win10怎样连接手机 Windows10 系统手机连接电脑教程
- 笔记本连上显示器没反应 win10笔记本电脑连接显示器黑屏
win10系统教程推荐
- 1 windows开机很慢 win10开机破8秒的实用技巧
- 2 如何恢复桌面设置 win10怎样恢复电脑桌面默认图标
- 3 电脑桌面不能显示全部界面 win10屏幕显示不全如何解决
- 4 笔记本连投影仪没有声音怎么调 win10笔记本投影投影仪没有声音怎么解决
- 5 win10笔记本如何投影 笔记本投屏教程
- 6 win10查找隐藏文件夹 Win10隐藏文件查看方法
- 7 电脑自动开机在哪里设置方法 Win10设置每天定时自动开机
- 8 windows10找不到win7打印机 Win10系统电脑如何设置共享Win7主机的打印机
- 9 windows图标不显示 Win10任务栏图标不显示怎么办
- 10 win10总显示激活windows 屏幕右下角显示激活Windows 10的解决方法