电脑软件安装位置怎么更改win7 win7软件默认安装路径修改教程
电脑软件安装位置怎么更改win7,在使用电脑的过程中,我们经常需要安装各种软件来满足自己的需求,Win7操作系统在默认情况下安装软件的路径可能并不是我们希望的位置。对于一些需要存储在特定磁盘或文件夹中的软件,我们可能需要修改Win7软件的默认安装路径。如何更改Win7的软件安装位置呢?本文将为您介绍一个简单易行的教程,帮助您轻松修改Win7软件的默认安装路径。
具体方法:
1.打开电脑右下角开始菜单,找到【运行】选项,点击打开
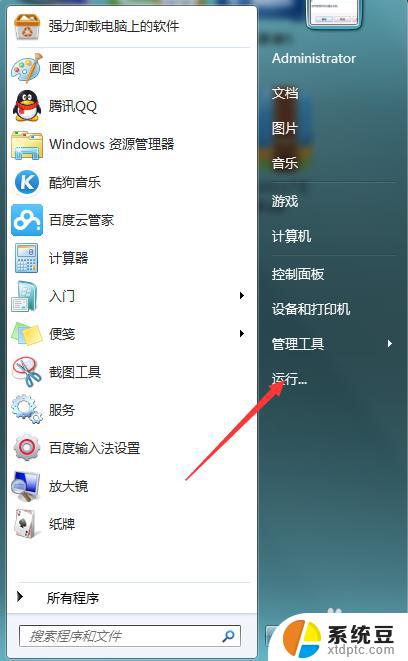
2.进入运行对话框内,输入【regedit】,点击进入注册表编辑器
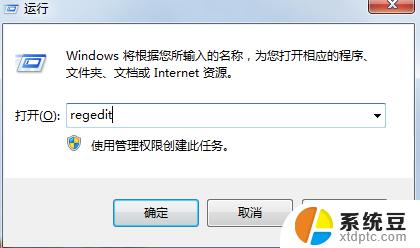
3.进入注册表编辑器定位到【HKEY_LOCAL_MACHINE\SOFTWARE\Microsoft\Windows\CurrentVersion】项下
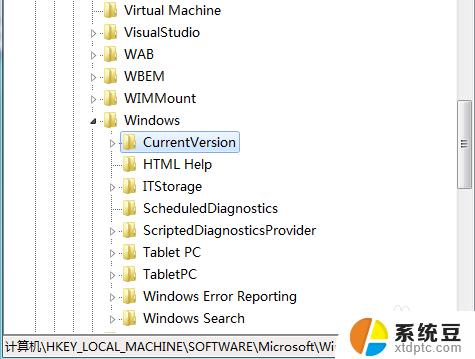
4.然后在右方列表中找到【ProgramFilesDir】键值,右键点击编辑。将其数值更改为我们安装软件的路径,比如我们要更改安装路径为【D:\Program Files】目录下,填写即可
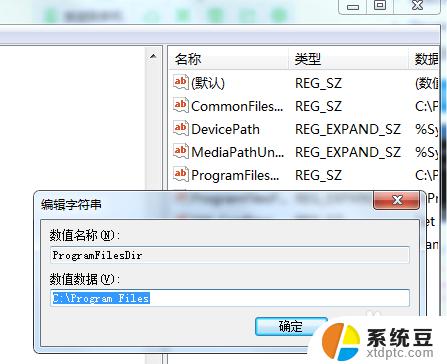
5.然后打开运行对话框输入【cmd】,命令点击确定进入命令行界面,
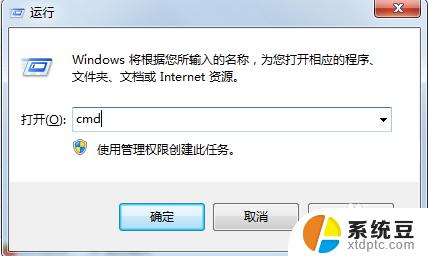
6.进入命令行界面,输入【xcopy “C:\Program Files” “D:\window\” /E /H /K /X /Y】命令,将C盘的权限复制给D盘

7.复制权限完成,点击找到C盘的安装文件夹路径,点击删除,操作完毕以后安装软件就不会默认为C盘了
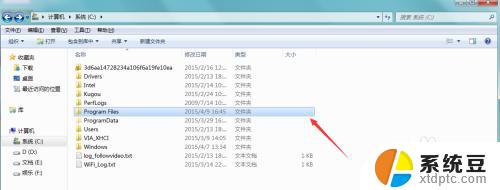
以上就是在Win7中更改电脑软件安装位置的方法,如果你也遇到了同样的问题,那么不妨参照本文提供的方法来解决,希望这篇文章对你有所帮助。
电脑软件安装位置怎么更改win7 win7软件默认安装路径修改教程相关教程
- win7怎么修改软件位置 win7默认软件安装路径修改教程
- win11默认软件安装位置改为d盘 win11怎么将默认安装路径改为d盘
- win11商店软件安装位置更改 win11商店安装位置修改方法
- 电脑win11安装软件设置默认为d盘 win11默认安装位置修改为D盘步骤
- 电脑怎么设置自动下载到d盘 如何修改软件安装默认路径到D盘
- 怎么设置软件安装在d盘 如何让电脑软件自动安装到D盘
- win10更新后自动安装软件 Windows10自动安装软件禁止方法
- win11系统能装安卓软件吗 Win11 23H2安卓应用安装教程
- win10安装西门子200软件 S7 200编程软件win10 64位系统下载安装教程
- win10安装软件需要管理员密码 Win10安装软件时如何设置密码
- 电脑切换windows系统 win7系统如何在电脑上安装
- 重新装windows10系统 win10系统怎么装U盘
- win11安装跳过正在检查更新 Win11安装卡在正在检查更新
- hp笔记本如何安装win10 新买笔记本电脑系统安装教程
- 本地重新安装windows需要什么 笔记本电脑系统装机教程
- 安装win11提示不符合最低要求 Win11安装提示不符合最低要求解决方法
系统安装教程推荐
- 1 win11安装跳过正在检查更新 Win11安装卡在正在检查更新
- 2 win 7 安装 win10 双系统 win7/win10双系统如何安装方法步骤
- 3 win11装不上realtek声卡驱动 Win11声卡驱动无法安装的解决方案
- 4 nginx可以在windows windows系统下安装Nginx步骤
- 5 win10重装系统怎么做 Windows 10系统如何使用自带重装方法
- 6 macbook 安装windows怎么安装驱动 笔记本电脑驱动安装步骤
- 7 win10忘记密码怎么重装系统 windows10开机密码忘了怎么办怎么破解
- 8 windows如何下载安装字体 Windows电脑如何设置字体
- 9 新装的硬盘怎么显示出来 电脑安装新硬盘后如何分区
- 10 电脑内置声卡能连接手机吗 声卡驱动无法正常安装解决方法