电脑怎么强行删除一个文件夹 Windows系统强制删除文件和文件夹的方法
更新时间:2024-08-08 13:05:03作者:xtyang
在使用Windows系统的过程中,有时候我们会遇到无法删除文件夹的情况,这时候就需要采取一些强制删除的方法,Windows系统提供了多种方式来强行删除文件和文件夹,让我们来看看如何操作。
具体方法:
1.首先讲解一下强制删除文件夹的方法:当删除一个文件夹的时候,删除不了,出现下图所示的提示
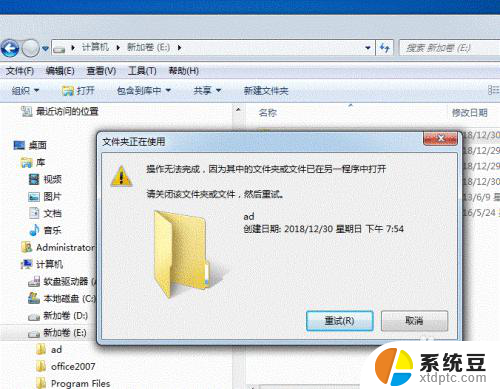
2.那我们就用DOS命令来强制删除,单击桌面开始按钮,找到运行选项
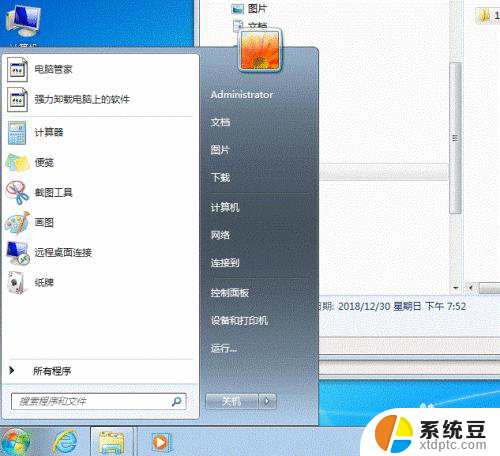
3.单击运行,在运行文本框中输入CMD,然后回车。
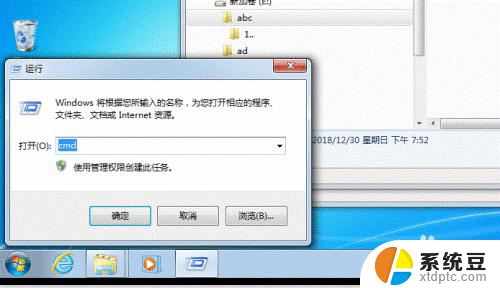
4.然后在如下图所示的DOS命令行,输入:rd /s/q E:\acd,备注:rd /s/q后面跟需要强制删除的文件夹所在的路径及文件夹名
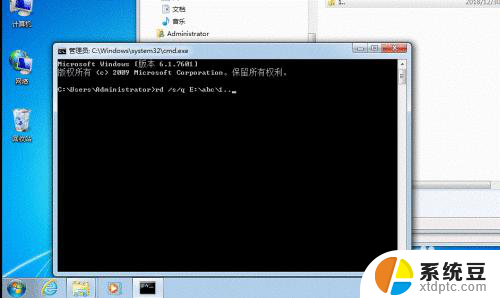
5.回车后,原来不能删除的文件,已经删除成功
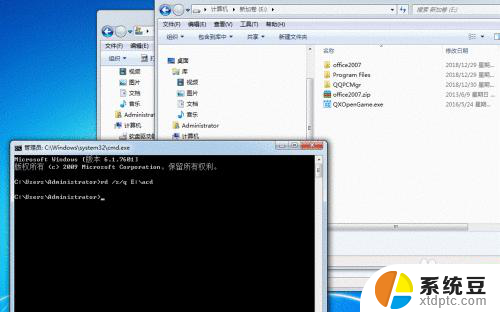
6.再来讲解强制删除文件的方法:当我删除下图中的文件时,提示文件正在使用中,删除不了
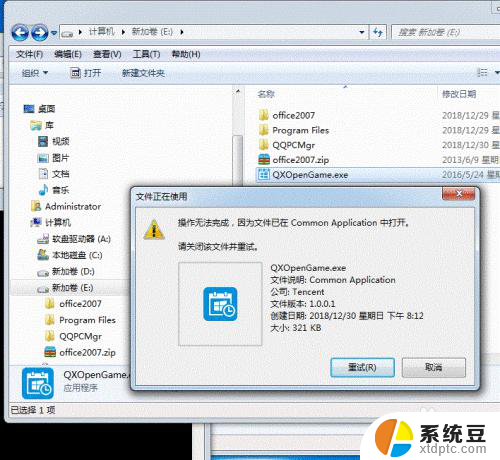
7.那我就DOS命令强制删除这个文件,同样在DOS命令行里面操作。在命令行输入:del /s/f/q e:\QXOpenGame.exe,备注:del /s/f/q后面跟需要强制删除的文件所在的路径及文件夹名,文件名后面要带上扩展名
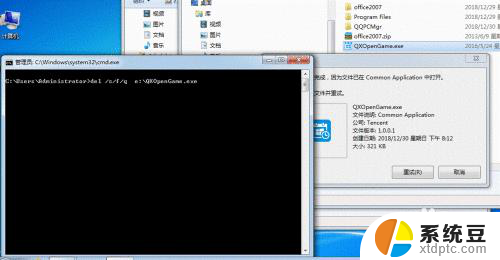
8.回车后,原来不能删除的文件已经消失
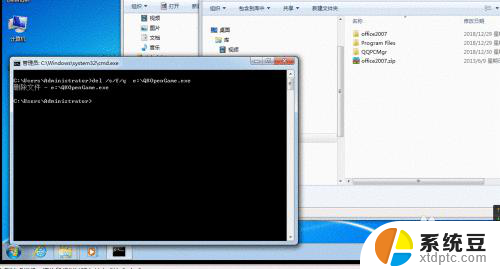
以上就是电脑如何强制删除一个文件夹的全部内容,如果您遇到这种情况,不妨尝试按照以上方法解决,希望对大家有所帮助。
电脑怎么强行删除一个文件夹 Windows系统强制删除文件和文件夹的方法相关教程
- 怎么强制卸载正在运行的文件 强制删除文件和文件夹的命令行操作方法
- 怎么删除流氓软件的sys文件 如何强制删除.sys文件
- windows脚本删除文件夹 批处理定时删除指定文件夹及子文件夹
- windowsinstaller文件夹可以删除吗 Windows Installer文件夹中的无用文件清理指南
- 怎么删文件 电脑怎么彻底删除文件夹
- 电脑里的appdata可以删除吗 appdata文件夹可以删除吗
- 怎么将一个文件夹中的文件移到另一个文件夹 如何将文件移动到另一个文件夹
- 电脑里的文件怎么彻底删除 电脑文件彻底删除的步骤
- u盘文件夹删除了怎么恢复 U盘文件误删怎么办
- windos 10怎么删除桌面上没有的文件 电脑桌面文件删除步骤
- 戴尔笔记本更新驱动 戴尔电脑驱动程序一键更新方法
- 打印机连接usb无法识别怎么办 电脑无法识别打印机usb
- ppt全部更换背景 PPT背景怎么修改
- 怎么管理电脑右键菜单 怎样删除电脑右键菜单中的选项
- 键盘锁定了 电脑键盘锁定怎么重置
- 没有开蓝牙为什么音量显示耳机 苹果手机调整音量时显示耳机符号怎么恢复
电脑教程推荐
- 1 怎么把手机桌面软件隐藏起来 手机桌面图标隐藏教程
- 2 怎么指纹解锁 笔记本电脑指纹解锁设置步骤
- 3 表格变颜色怎么设置 Excel表格如何改变表格边框颜色
- 4 电脑怎么拷贝u盘 u盘中文件如何复制到电脑
- 5 office工具栏不见了 Word文档上方的工具栏不见了怎么找回
- 6 .et可以用office打开吗 et文件用Microsoft Office打开教程
- 7 电脑的垃圾桶在哪里找 电脑垃圾桶不见了文件怎么办
- 8 打印机驱动识别不到打印机 电脑无法识别打印机怎么解决
- 9 罗技调整鼠标的软件 罗技g502 dpi调节教程
- 10 苹果手机的热点电脑怎么连不上 苹果iPhone手机开热点电脑无法连接解决方法