win10查看隐藏的文件夹的方法 Win10如何显示隐藏文件
win10查看隐藏的文件夹的方法,Win10作为目前最流行的操作系统之一,为用户提供了丰富的功能和便利性,有时我们可能会遇到隐藏的文件夹,导致无法访问其中的文件和数据。在这种情况下,了解如何查看隐藏的文件夹就显得尤为重要。幸运的是Win10提供了简单而有效的方法来显示隐藏文件夹。本文将介绍几种实用的方法,帮助用户轻松找到并访问隐藏的文件夹。无论是为了个人使用还是工作需要,这些方法都能帮助我们更好地管理和掌控自己的计算机。让我们一起来探索Win10如何显示隐藏文件夹的方法吧!
方法如下:
1.打开电脑,进入“隐藏文件”的文件夹窗口,并单击上方的“查看”菜单。
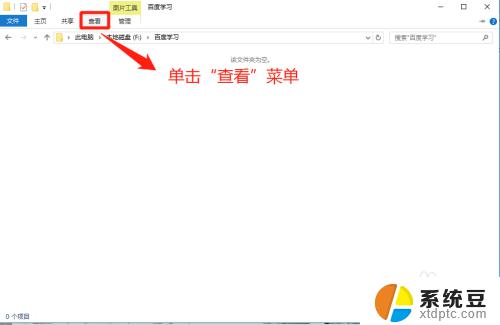
2.在“查看”界面上,找到“选项”菜单并单击它。
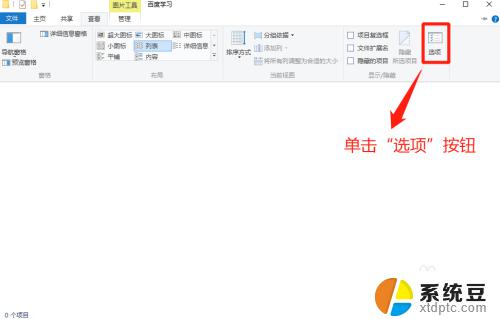
3.在“文件夹选项”窗口中,单击“查看”选项。
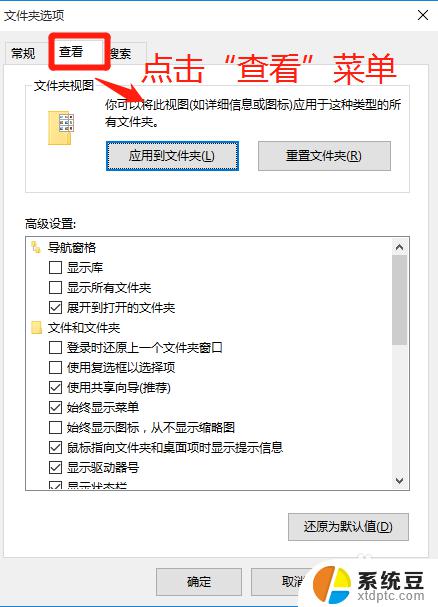
4.在文件夹选项的“查看”窗口中,在高级设置中。通过上下拉菜单查看隐藏文件和文件夹的默认设置。
小提示:默认设置是不显示隐藏文件和文件夹的。
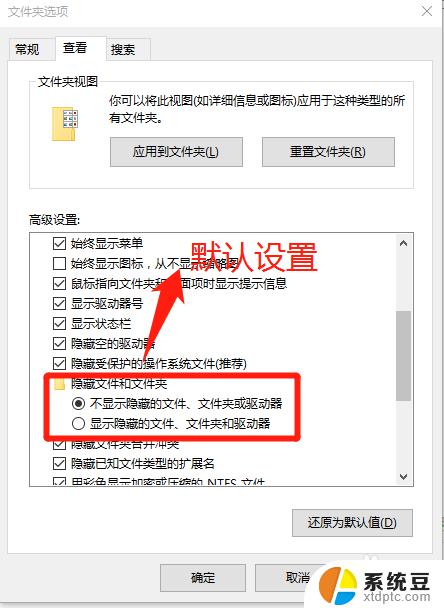
5.在文件夹选项的“查看”窗口中,在高级设置中。勾选“显示隐藏文件、文件夹和驱动器”选项,并点击“确定”按钮。
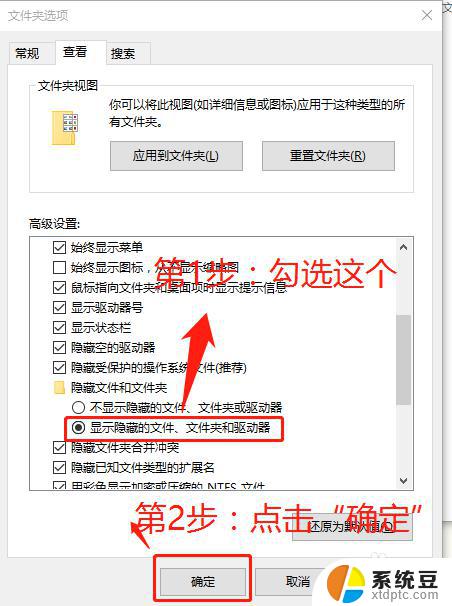
6.在“文件夹选项”窗口中,点击“确定”后。返回隐藏文件的文件夹的位置,查看隐藏文件的情况。
小提示:细心的朋友们发现隐藏文件显示出来,并且左下角项目个数发现变化。
比如:隐藏时为:0 显示隐藏后:34
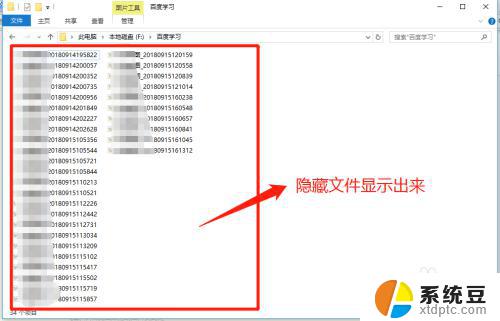
以上是Win10查看隐藏文件夹的方法的全部内容,对于那些不太清楚的用户,可以参考小编提供的步骤进行操作,希望这些内容对大家有所帮助,谢谢。
win10查看隐藏的文件夹的方法 Win10如何显示隐藏文件相关教程
- win10查找隐藏文件夹 Win10隐藏文件查看方法
- win10查找隐藏文件夹 Win10如何显示隐藏文件
- 如何显示电脑文件夹的隐藏文件 win10如何显示隐藏文件和文件夹
- 怎么显示文件夹 win10怎么显示隐藏文件夹
- 电脑如何添加隐藏wifi 如何在Win10中添加隐藏的无线网络(WiFi)
- win10右下角的通知图标怎么隐藏 如何在Win10中隐藏任务栏新通知图标
- windows10任务栏隐藏了怎么还原 如何还原win10任务栏的隐藏
- win10怎么找最近打开的文档 win10如何查看最近打开的文件夹
- 电脑下边的任务栏怎么隐藏 怎么在WIN10里隐藏底部任务栏
- win10 隐藏硬盘 w10系统如何隐藏磁盘
- 为什么设不了锁屏壁纸 Win10系统锁屏壁纸无法修改怎么处理
- win10忘了开机密码怎么进系统 Win10忘记密码怎么办
- win10怎样连接手机 Windows10 系统手机连接电脑教程
- 笔记本连上显示器没反应 win10笔记本电脑连接显示器黑屏
- 如何恢复桌面设置 win10怎样恢复电脑桌面默认图标
- 电脑桌面不能显示全部界面 win10屏幕显示不全如何解决
win10系统教程推荐
- 1 如何恢复桌面设置 win10怎样恢复电脑桌面默认图标
- 2 电脑桌面不能显示全部界面 win10屏幕显示不全如何解决
- 3 笔记本连投影仪没有声音怎么调 win10笔记本投影投影仪没有声音怎么解决
- 4 win10笔记本如何投影 笔记本投屏教程
- 5 win10查找隐藏文件夹 Win10隐藏文件查看方法
- 6 电脑自动开机在哪里设置方法 Win10设置每天定时自动开机
- 7 windows10找不到win7打印机 Win10系统电脑如何设置共享Win7主机的打印机
- 8 windows图标不显示 Win10任务栏图标不显示怎么办
- 9 win10总显示激活windows 屏幕右下角显示激活Windows 10的解决方法
- 10 win10 查看wifi 密码 win10系统如何查看已保存WiFi密码