win7开机蓝屏怎么重装系统 win7电脑蓝屏重装系统步骤
更新时间:2023-09-15 13:04:49作者:xtyang
win7开机蓝屏怎么重装系统,在使用Win7操作系统的过程中,有时会遇到电脑开机蓝屏的情况,这给我们的使用带来了很多麻烦,为了解决这个问题,我们可以考虑重装系统来恢复电脑的正常运行。重装系统可以清除电脑中可能存在的软件或驱动问题,从而解决蓝屏的困扰。接下来我们将介绍一些Win7电脑蓝屏重装系统的步骤,希望对大家有所帮助。
步骤如下:
1.将U盘插入电脑后,在以下出现的界面中点击“U盘启动”,找到“U盘模式”进入。
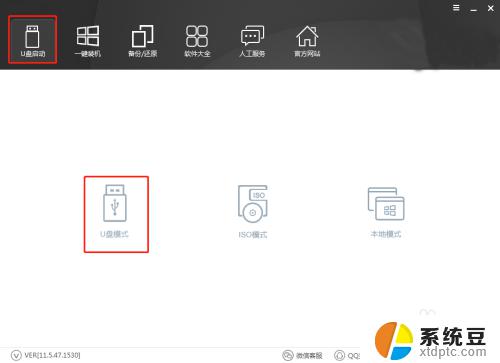
2.在U盘模式界面中勾选U盘设备,最后点击“一键制作启动U盘”。
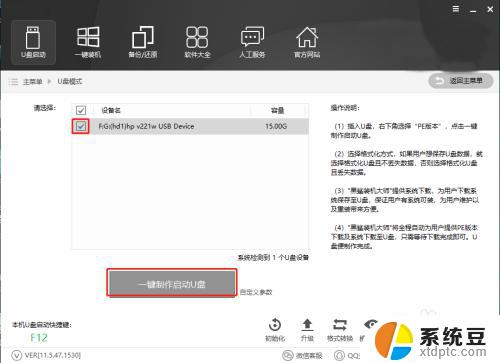
3.这时电脑会弹出警告窗口,我们需要提前备份好U盘中的重要文件,接着点击“确定”。
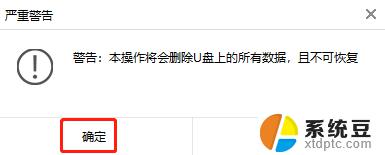
4.此时我们可以在以下界面中看到微软官方原版的不同系统文件,根据自己需要选择win7系统文件。最后点击“下载系统且制作u盘”。
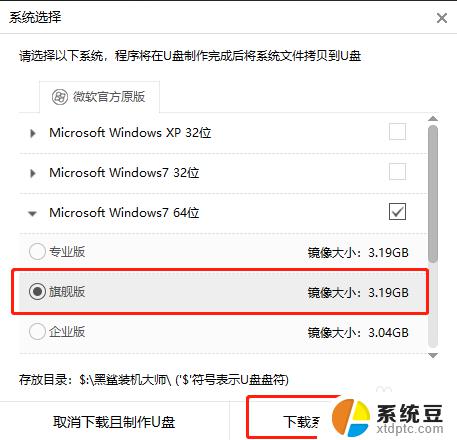
5.电脑开始进行下载win7系统文件,全程无需我们手动进行操作
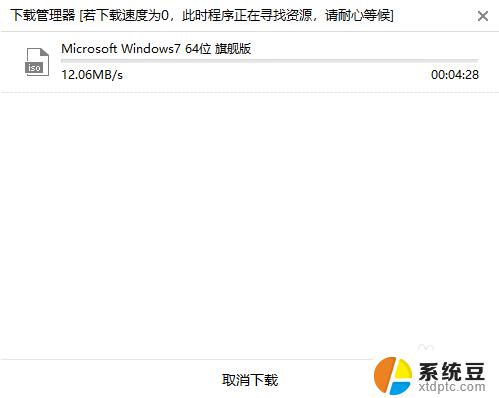
6.下载的全过程中不用任何手动操作,最后弹出提示窗口证明PE启动盘制作成功。点击“确定”。
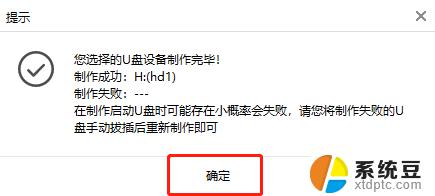
7.我们也可以重新回到“U盘模式”主界面勾选设备名后,点击右下角“模拟启动”中的“BIOS启动”进行测试。
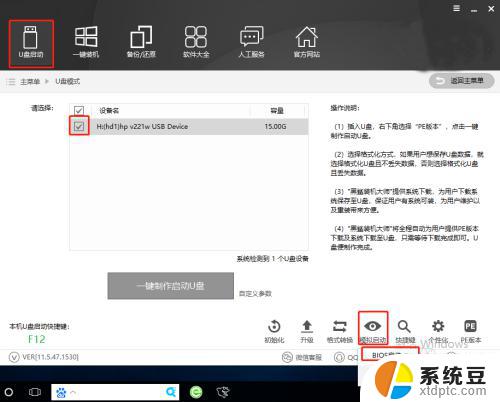
8.如果电脑中出现PE菜单选择项的测试窗口,证明启动U盘制作完成。
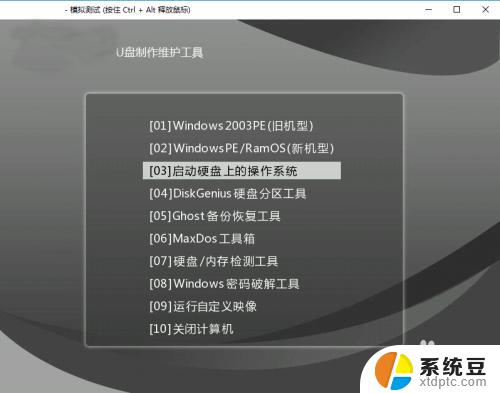
以上就是解决win7开机蓝屏并重装系统的全部步骤,需要的用户可根据小编提供的方案进行操作,希望对大家有所帮助。
win7开机蓝屏怎么重装系统 win7电脑蓝屏重装系统步骤相关教程
- 电脑系统重装系统win7 Win7系统怎么重装及步骤详解
- 怎样重装电脑系统win7系统 Win7系统怎么重装步骤详解
- windows7蓝屏怎么重装系统 win7电脑蓝屏怎么恢复
- win7台式系统重装 台式电脑重装系统步骤
- w7系统u盘重装系统 U盘重装Win7系统的详细步骤
- 系统在线安装win7 Win7系统在线一键重装步骤详解
- 怎么装重装win7系统 如何重装Win7系统
- win11系统装win7 Win11重装系统Win7教程
- 系统重装怎么装win7u盘 如何制作U盘重装Win7系统
- win7 32位系统重装64位系统 win7 32位系统能否安装64位软件
- 怎么让电脑不能安装软件 电脑禁止安装软件设置方法
- 声卡驱动打不上怎么办 声卡驱动安装失败怎么办
- windows7旗舰版安装光盘 Win7系统安装教程图解
- windows安装过程没网络怎么 笔记本连接不上网络怎么办
- win11重装后识别不了硬盘 硬盘识别不到怎么办
- 戴尔笔记本没有声音,显示未安装音频设备 如何解决电脑提示未安装任何音频输出设备问题
系统安装教程推荐
- 1 声卡驱动打不上怎么办 声卡驱动安装失败怎么办
- 2 win11安装 0xc000000f win11开机蓝屏提示0xc000000f解决方法
- 3 win11系统设置程序 Win11设置应用轻松重装方法
- 4 win11安装怎么 关机 Win11系统电脑怎么关机
- 5 win11可运行的红警 windows11怎么下载并安装红警游戏
- 6 win11安装更新 失败 Win11 24H2 安装 9 月更新出现不支持操作错误
- 7 win11安装跳过正在检查更新 Win11安装卡在正在检查更新
- 8 win 7 安装 win10 双系统 win7/win10双系统如何安装方法步骤
- 9 win11装不上realtek声卡驱动 Win11声卡驱动无法安装的解决方案
- 10 nginx可以在windows windows系统下安装Nginx步骤