word文档框内文字显示不全 Word文档中文本框文字显示不完整怎么调整
更新时间:2024-06-15 13:02:03作者:xtang
在使用Word文档时,有时会遇到中文本框文字显示不完整的问题,这可能是因为文本框的大小不够,导致文字无法完整显示。要解决这个问题,可以尝试调整文本框的大小,使其能够容纳所有文字。还可以考虑调整文字的字号或行间距,以便让文字更加清晰易读。通过这些调整,可以有效解决Word文档中文本框文字显示不完整的困扰。
具体方法:
1.打开Word,建立空白文档。
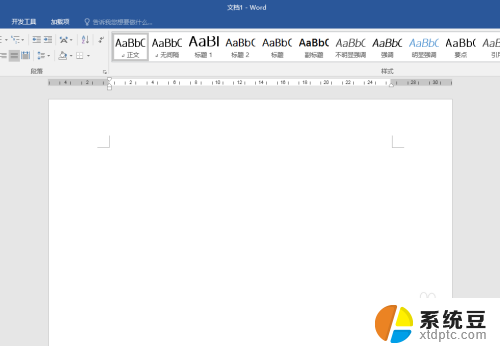
2.在文档中输入一段文字。
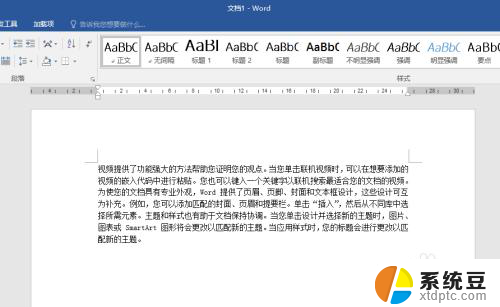
3.在文档中插入一个文本框,并将文档中的文字复制在文本框中。却发现,文本框只显示了一部分文字,其余文字看不见了。
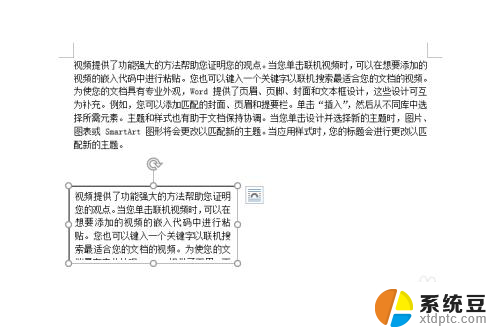
4.出现这个问题,是因为对于文本框的设置出现了问题。在文本框上点击鼠标右键,点击【设置形状格式】。
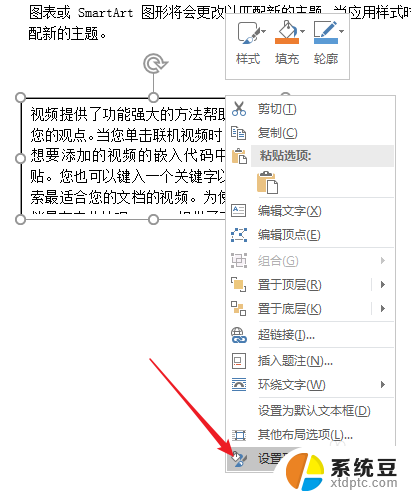
5.在右侧打开的设置形状格式窗口中,点击【布局属性】。
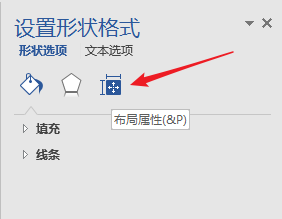
6.在打开的文本框设置窗口中,问题就出在下图所示的两个框的选项。
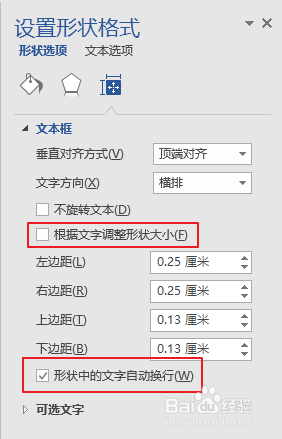
7.勾选【根据文字调整形状大小】,并取消勾选【形状中的文字自动换行】。
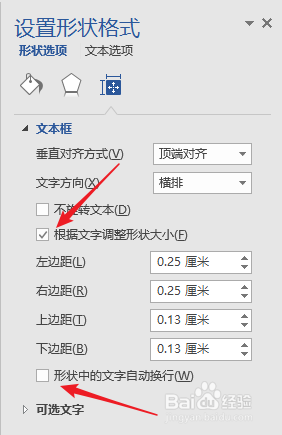
8.再看文本框,就能显示全部文字了。
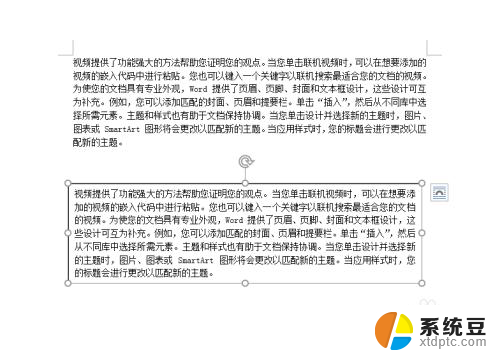
以上就是word文档框内文字显示不全的全部内容,如果您遇到这种情况,您可以按照以上方法解决,希望这些方法能对您有所帮助。
word文档框内文字显示不全 Word文档中文本框文字显示不完整怎么调整相关教程
- word文档有些字不显示完全 Word文本字体无法显示全部怎么办
- word文档字显示一半要怎么调整 Word文档中文字只显示一半的原因
- word表格里字体显示不全 word表格内文字内容显示不全怎么调整
- word打印出来没有边框线 word文档边框不显示怎么办
- wpsword文档图片显示不全 wpsword文档中的图片显示不全
- word每行字间距怎么调 Word文档字间距怎么调整
- Word文档如何添加下划线但不显示文字?
- wps怎么在word文件中插入完整的pdf文件内容 如何在word文件中插入带有全部内容的pdf文件
- word文档2页变一页怎么设置 Word文档一页显示
- word中英文字体单独设置 Word文档中汉字和英文分别设置不同字体的教程
- 美版iphone12pro和国版有什么区别 iphone12pro美版和国行的配置差异
- 怎么关闭百度的无痕浏览 取消百度浏览器无痕浏览的方法
- 查询连接的wifi密码 电脑上查看WIFI密码步骤
- qq输入法符号怎么打 QQ拼音输入法如何打出颜文字
- 电脑屏幕如何锁屏快捷键 电脑锁屏的快捷键是什么
- 打印机脱机如何解决 打印机脱机显示怎么办
电脑教程推荐