win10怎么设置切换输入法 win10输入法切换中文快捷键设置
更新时间:2023-10-28 13:02:03作者:xtang
win10怎么设置切换输入法,在使用Windows 10系统时,我们经常需要切换输入法以便进行中文输入,而在Win10系统中,设置切换输入法的方法是非常简单的。我们可以通过设置中的时钟和区域选项来快速设置切换输入法的快捷键。通过设置中文输入法切换的快捷键,我们可以在需要时快速切换到中文输入法,提高我们的工作效率。接下来让我们一起来了解一下Win10系统下如何设置输入法切换的快捷键吧。
步骤如下:
1.右键点击任务栏上的语音栏,在右键菜单上。点击「设置」。
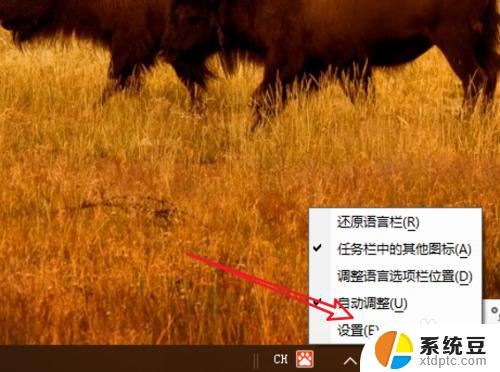
2.来到语言栏设置页面,点击右边的「高级键盘设置」。
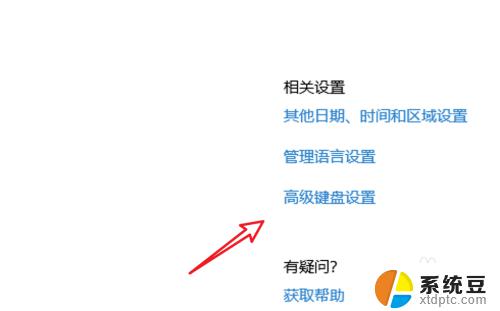
3.在高级键盘设置页面,点击下方的「语言栏选项」。
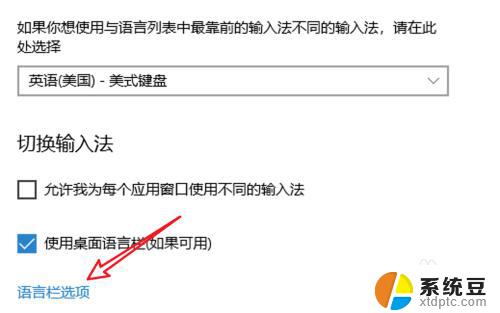
4.点击后会弹出一个窗口,点击窗口上方的「高级键设置」。
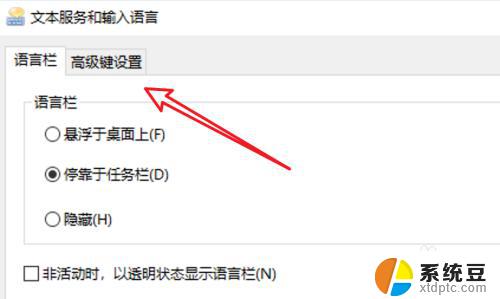
5.在这里有输入法的快捷键设置了,点击下方的「更改按键顺序」。
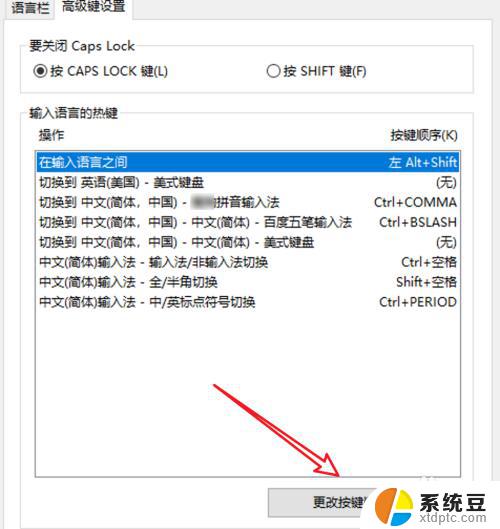
6.在这里就可以选择不同的快捷键了。
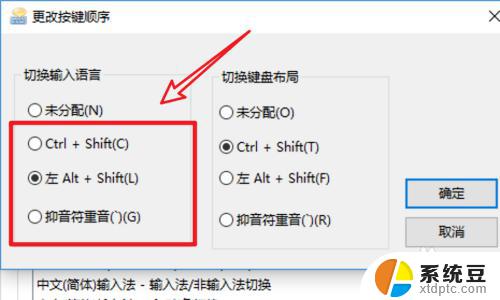
以上就是Win10如何切换输入法的全部内容,如果您遇到这种情况,可以按照小编的操作进行解决,非常简单和快速。
win10怎么设置切换输入法 win10输入法切换中文快捷键设置相关教程
- win10输入法 快捷键 win10输入法切换快捷键设置教程
- win10怎么设置键盘切换输入法 Win10输入法快捷键
- 输入法怎么切换半角全角 WIN10自带输入法中全角半角切换的快捷键设置教程
- windows 输入法切换 Win10输入法设置
- 切换输入法中英文 Win10输入法设置教程
- windows10键盘输入法切换 Win10输入法快捷键
- win10切换输入法是什么键 win10输入法切换的方法
- 电脑输入法怎么改简体 Win10输入法繁体简体切换设置方法
- 电脑如何切换拼音输入法 Win10输入法切换
- win10英文输入法下载 win10怎么切换英文输入法
- 如何将软件设置成开机自动启动 Win10如何设置开机自动打开指定应用
- 为什么设不了锁屏壁纸 Win10系统锁屏壁纸无法修改怎么处理
- win10忘了开机密码怎么进系统 Win10忘记密码怎么办
- win10怎样连接手机 Windows10 系统手机连接电脑教程
- 笔记本连上显示器没反应 win10笔记本电脑连接显示器黑屏
- 如何恢复桌面设置 win10怎样恢复电脑桌面默认图标
win10系统教程推荐
- 1 如何恢复桌面设置 win10怎样恢复电脑桌面默认图标
- 2 电脑桌面不能显示全部界面 win10屏幕显示不全如何解决
- 3 笔记本连投影仪没有声音怎么调 win10笔记本投影投影仪没有声音怎么解决
- 4 win10笔记本如何投影 笔记本投屏教程
- 5 win10查找隐藏文件夹 Win10隐藏文件查看方法
- 6 电脑自动开机在哪里设置方法 Win10设置每天定时自动开机
- 7 windows10找不到win7打印机 Win10系统电脑如何设置共享Win7主机的打印机
- 8 windows图标不显示 Win10任务栏图标不显示怎么办
- 9 win10总显示激活windows 屏幕右下角显示激活Windows 10的解决方法
- 10 win10 查看wifi 密码 win10系统如何查看已保存WiFi密码