caps lock切换不了大小写 Win10电脑无法使用CapsLock键切换大小写怎么办
更新时间:2023-09-07 13:00:44作者:xtang
caps lock切换不了大小写,在Win10电脑上,有时我们可能会遇到一个令人困扰的问题,就是无法使用CapsLock键来切换字母的大小写,当我们在输入时,这个问题可能会让我们感到非常不便。当我们遇到这种情况时该怎么办呢?本文将为大家介绍一些解决CapsLock切换不了大小写的方法,帮助大家解决这个烦恼。无论是在工作还是日常生活中,这些方法都能帮助我们更高效地使用Win10电脑。
方法如下:
1.在Windows10桌面,右键点击桌面左下角的Windows徽标键。在弹出的右键菜单中点击“设置”菜单项。
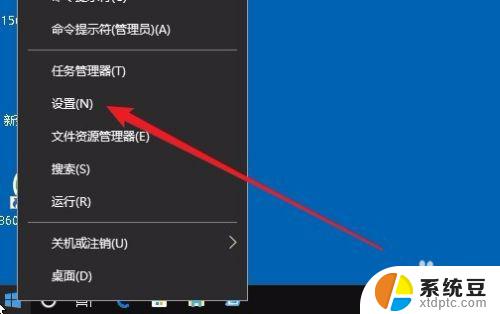
2.接下来在打开的Windows10设置窗口中点击“时间和语言”图标。
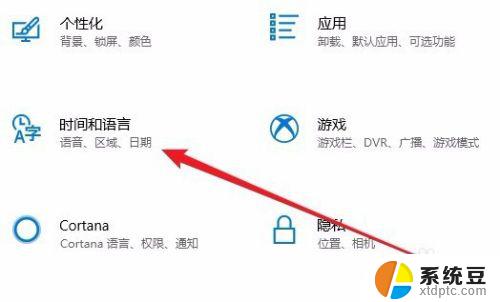
3.接下来我们点击左侧边栏的“区域和语言”菜单项。
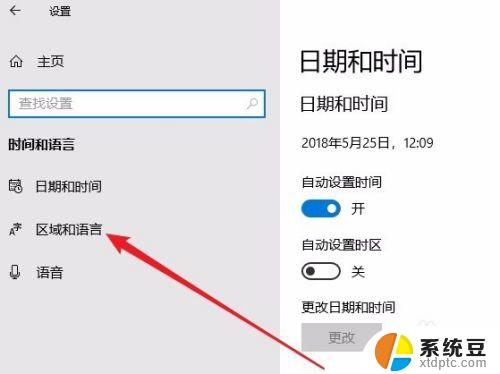
4.在右侧的窗口中找到“高级键盘设置”快捷链接,点击该快捷链接。
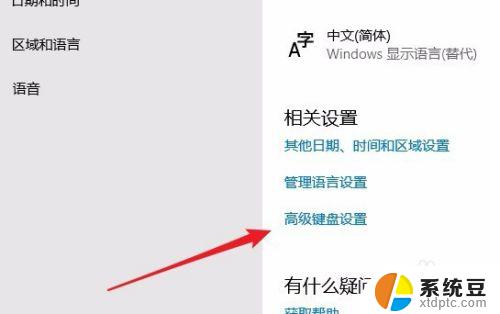
5.接下来在打开的键盘设置界面中,点击“语言栏选项”快捷链接。
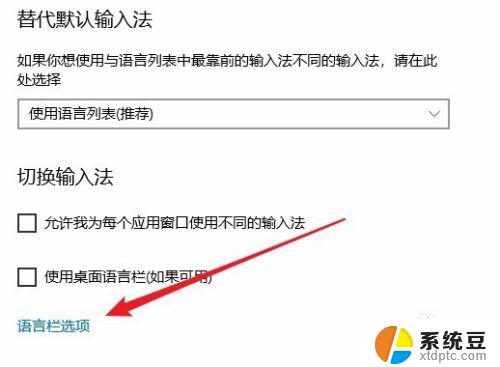
6.这时就会弹出“文本服务和输入语言”窗口,点击窗口中的“高级键设置”选项卡。
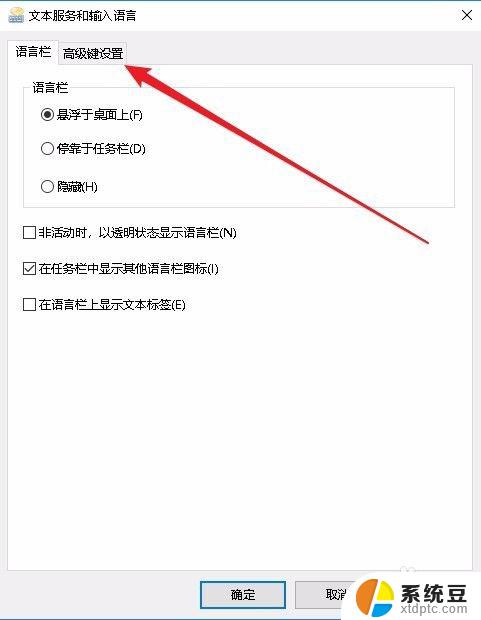
7.在打开的高级键设置窗口中,点击“按CapsLock 键”选项,最后点击确定按钮 ,这样再接下CapsLock 键就可以进行字母的大小写切换了。
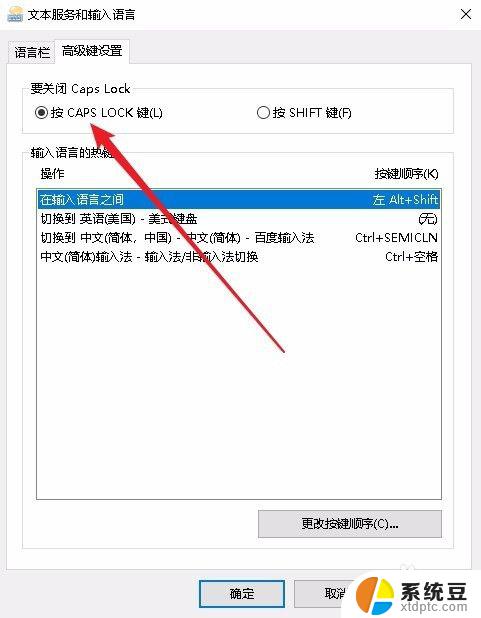
以上就是关于caps lock无法切换大小写的全部内容,如果您不了解,可以根据小编的方法进行操作,希望这能帮助到您。
caps lock切换不了大小写 Win10电脑无法使用CapsLock键切换大小写怎么办相关教程
- windows10大写无法锁定 win10键盘上CapsLock键无法关闭大写锁定的解决方法
- 怎样切换电脑桌面 win10怎么用快捷键切换两个桌面
- 切换登录用户快捷键 Win10怎么在登录界面切换用户
- windows无法切换用户 win10登录界面没有切换用户的解决方法
- win10怎么设置切换输入法 win10输入法切换中文快捷键设置
- 电脑登陆界面怎么切换用户 Win10怎么在桌面上切换登录用户
- win10切换新用户 win10怎么切换用户账户
- win10切换输入法是什么键 win10输入法切换的方法
- windows10切换用户登录 Win10怎么切换登录用户快捷键
- 电脑切换显示器屏幕快捷键 Win10切换屏幕方向的常用快捷键和设置教程
- 改ip地址win10 win10怎么设置wifi ip地址
- win10只录电脑声音 win10录制电脑内部声音教程
- win10 截图工具怎么用 win10电脑截图全屏
- 将bat加入到开机启动项 win10 使用bat脚本实现开机自启动配置
- win10启动无效分区 win10提示无效的分区表修复技巧
- win10如何一键还原系统还原 笔记本一键还原操作流程
win10系统教程推荐
- 1 将bat加入到开机启动项 win10 使用bat脚本实现开机自启动配置
- 2 退出电脑账户win10 win10怎样退出windows账户
- 3 windows10卡住了,只有键盘能动 笔记本程序卡死怎么办
- 4 windows10安全中心怎么登录 win10开机进入安全模式方法
- 5 window10自动开机设置 笔记本怎么设置自动开机关机
- 6 windows配置ip命令 win10怎么修改IP地址
- 7 windows10笔记本电脑屏幕亮度怎么调 笔记本显示屏亮度调节方法
- 8 win10微软账户删除不了 Windows10删除本地账户步骤
- 9 win10快捷键盘怎么控制音量 win10怎么用键盘调节音量
- 10 win10如何提升电脑网络速度 笔记本电脑网络速度怎么调节