蓝牙耳机如何连接台式电脑win7 Win7蓝牙耳机连接电脑步骤
更新时间:2023-09-19 12:57:58作者:xtang
蓝牙耳机如何连接台式电脑win7,随着科技的不断发展,蓝牙耳机成为了现代人生活中不可或缺的一部分,许多人在使用蓝牙耳机时,常常遇到连接台式电脑Win7的问题。在Win7系统中,连接蓝牙耳机需要一定的操作步骤。接下来我们将为您介绍Win7系统下蓝牙耳机连接台式电脑的详细步骤,帮助您轻松解决这一问题。无论您是需要使用蓝牙耳机进行音乐欣赏,还是进行在线会议,掌握这些连接技巧将为您带来更加便利和高效的体验。
步骤如下:
1.在电脑桌面,右键单击计算机,选中属性进入,如下图所示
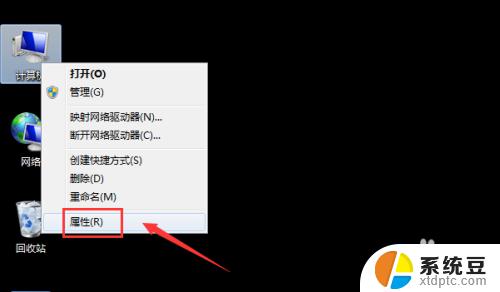
2.电脑属性界面点击控制面板主页,如下图所示
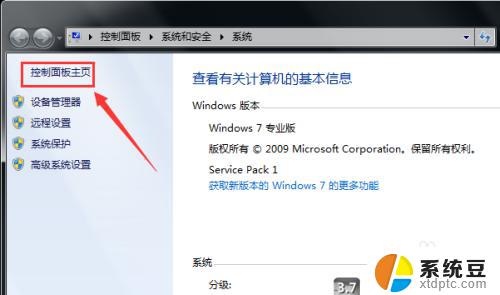
3.控制面板界面点击硬件与声音,如下图所示
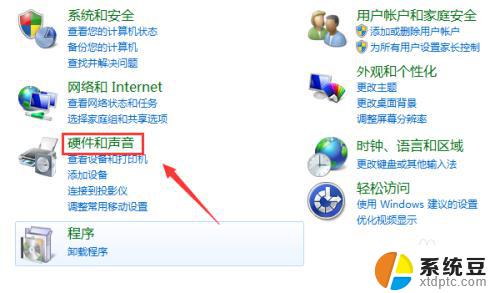
4.点击设备和打印机界面的添加设备,如下图所示
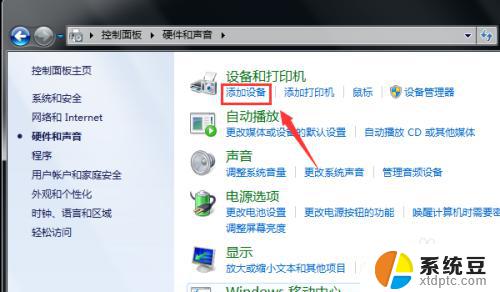
5.打开你的蓝牙耳机,进入配对模式。电脑会自动搜索到耳机,选中耳机,点击下一步,如下图所示
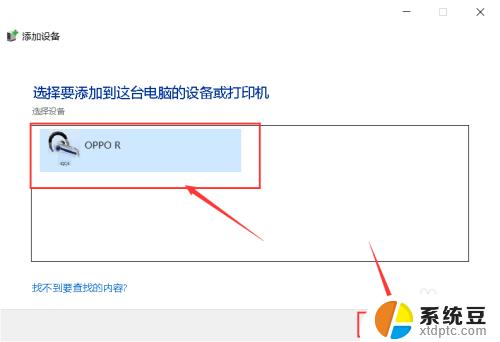
6.点击是开始自动配对,如下图所示
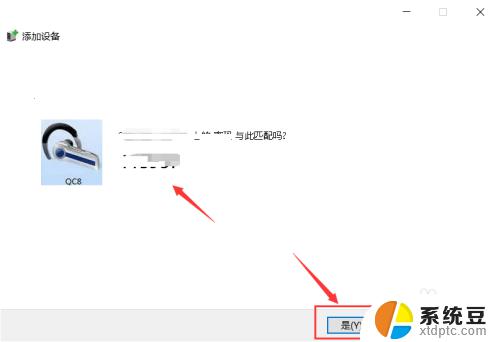
7.电脑开始自动安装驱动程序,如下图所示
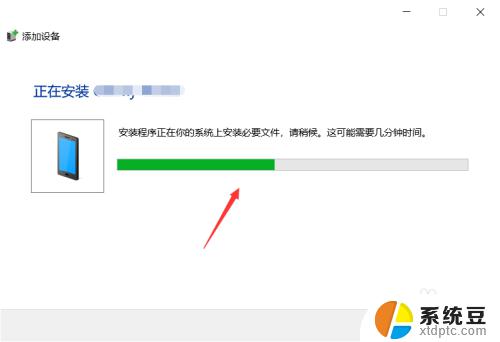
8.进入设备列表就可以看到你的蓝牙耳机设备了,如下图所示
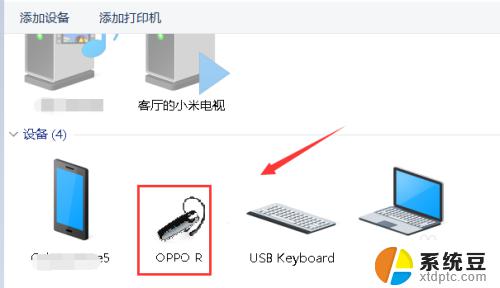
9.总结:
1、右键单击计算机选中属性。
2、属性界面点击控制面板--硬件与声音。
3、点击添加设备,耳机进入配对模式。
4、搜索到蓝牙耳机点击下一步配对。
5、系统安装驱动程序,返回设备界面即可看到连接成功的蓝牙耳机!
以上就是连接蓝牙耳机到台式电脑win7的方法,如果你也遇到同样的问题,请参照本文提供的方法解决,希望本文对你有所帮助。
蓝牙耳机如何连接台式电脑win7 Win7蓝牙耳机连接电脑步骤相关教程
- 如何在windows 7旗舰版电脑连接蓝牙耳机 win7蓝牙耳机连接不上
- win7蓝牙音响怎么连接 Win7如何连接蓝牙音箱教程
- win7如何连接蓝牙鼠标 Windows7连接蓝牙鼠标图文教程
- win7台式电脑连接wifi怎么连接 Win7连接WiFi的步骤
- windows 7连蓝牙耳机 提示外围设备驱动 WIN7笔记本蓝牙耳机驱动更新失败
- win7电脑如何连蓝牙 win7电脑蓝牙打开方法
- win7 蓝牙键盘 如何在Win7上连接蓝牙键盘
- win7笔记本连接蓝牙音箱怎么设置 win7连接蓝牙音箱但无法播放
- win7设置蓝牙播放 win7连接蓝牙音箱但播放设备不显示
- 电脑显示文件后缀名win7 win7如何显示文件后缀设置方法
- win7无法搜索文件 Win7搜索栏无法搜索文件怎么办
- win7开机怎么进入bios界面 win7如何进入BIOS设置界面
- w7电脑屏幕亮度怎么调 Win7系统如何调整屏幕亮度
- xp如何共享win7的打印机 xp连接win7共享打印机教程
- windows 7无法系统还原 win7笔记本恢复出厂设置步骤
win7系统教程推荐
- 1 windows 7无法系统还原 win7笔记本恢复出厂设置步骤
- 2 win 7笔记本电脑投屏到电视 Win7投屏到设备的技巧和注意事项
- 3 投影仪不支持win 7电脑 Win7电脑怎么实现投屏到电视
- 4 window 7电脑如何重置 win7笔记本如何恢复出厂设置
- 5 win7全屏显示 win7全屏模式怎么设置
- 6 w7双屏显示器设置1和2 双显示器如何设置主显示器和副显示器
- 7 windows7专业版忘记开机密码了怎么办 win7开机密码忘记了怎么办
- 8 w7锁屏时间设置在哪里 Win7锁屏时间设置步骤
- 9 win7系统怎么修复系统 Win7系统快速修复方法
- 10 win7怎么显示隐藏的文件 win7系统如何找到隐藏的文件