怎么让音响和耳机都有声音 win10系统设置耳机和音响同时发声方法
更新时间:2023-11-14 12:57:53作者:xtliu
怎么让音响和耳机都有声音,现如今音响和耳机已经成为我们日常生活中不可或缺的音频设备,在使用Windows 10系统时,我们常常面临一个问题:怎样才能让音响和耳机同时发声?幸运的是Windows 10系统提供了一种简便的解决方法。通过系统设置,我们可以轻松实现音响和耳机的同时发声,让我们在享受音乐、游戏或观影时获得更好的音频体验。接下来让我们一起来了解具体的设置步骤。
具体方法:
1.第一步在win10系统上打开控制面板,点击查看方式。选择以小图标查看,如下图所示:
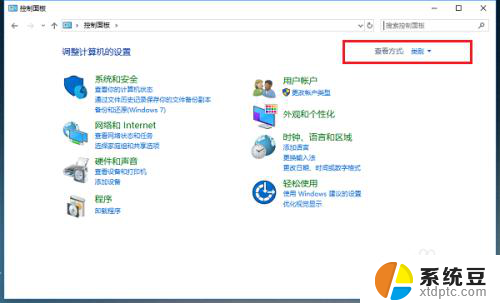
2.第二步以小图标方式查看之后,点击Realtek高清音频管理器,如下图所示:
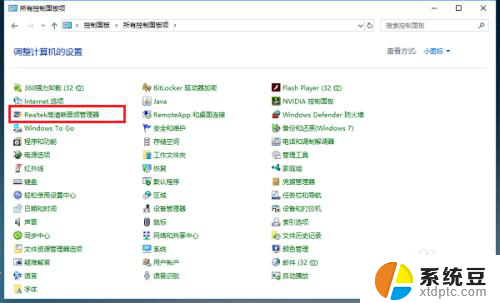
3.第三步进去Realtek高清音频管理器界面之后,点击右上方的文件夹。如下图所示:
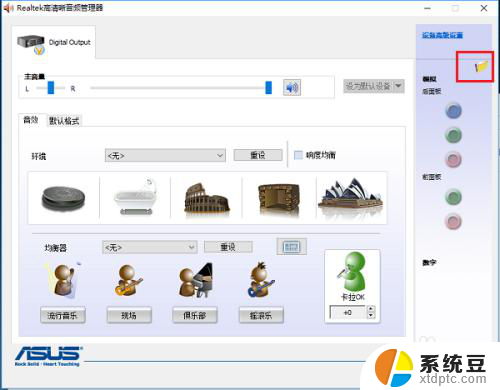
4.第四步点击文件夹之后,可以看到默认“禁用前面板插孔检测”功能没有开启。这是导致耳机和音响不能同时有声音的原因,如下图所示:
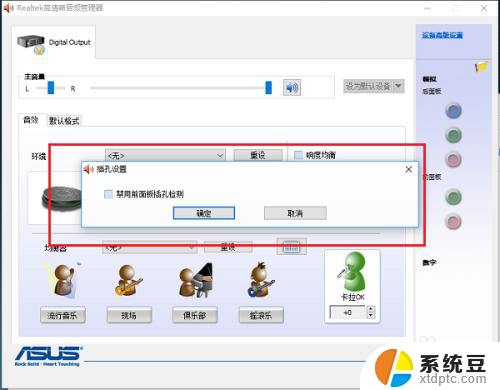
5.第五步勾选“禁用前面板插孔检测”,点击确定,如下图所示:
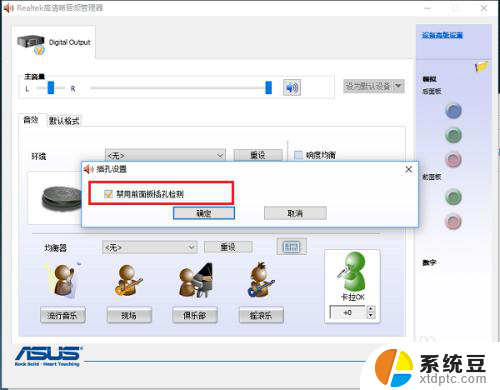
6.第六步可以看到已经重新进行音频设置了,耳机和音响同时有声音了,如下图所示:
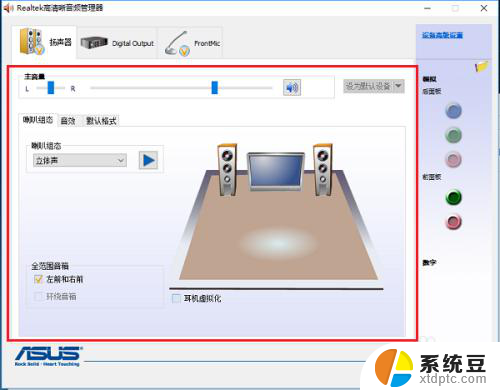
以上就是关于如何同时使音响和耳机都有声音的全部内容,如果您遇到相同情况,可以按照以上方法解决。
怎么让音响和耳机都有声音 win10系统设置耳机和音响同时发声方法相关教程
- 怎么样设置耳机和音响一起使用 Win10怎样让音响和耳机同时响
- 插上耳机音响没声音 Win10电脑插上耳机没有声音怎么解决
- 耳机插机箱没声音 Win10前置耳机插孔插上耳机没有声音
- 电脑怎么设置两个耳机都有声音 Win10同时输出两个音频设备设置
- 耳机突然只有一边有声音怎么办 Win10耳机插入电脑后只有一边有声音的解决办法
- windows耳机没声音 Win10电脑插上耳机没有声音怎么办
- 为何电脑没有声音 win10电脑插上耳机没有声音怎么办
- 电脑怎么连两个耳机 win10同时输出两个音频设备设置方法
- window10笔记本电脑插耳机没有声音 电脑耳机插入后没有声音怎么设置
- 耳机插笔记本上没有声音怎么办 win10笔记本电脑耳机插上后没有声音怎么办
- 改ip地址win10 win10怎么设置wifi ip地址
- win10只录电脑声音 win10录制电脑内部声音教程
- win10 截图工具怎么用 win10电脑截图全屏
- 将bat加入到开机启动项 win10 使用bat脚本实现开机自启动配置
- win10启动无效分区 win10提示无效的分区表修复技巧
- win10如何一键还原系统还原 笔记本一键还原操作流程
win10系统教程推荐
- 1 将bat加入到开机启动项 win10 使用bat脚本实现开机自启动配置
- 2 退出电脑账户win10 win10怎样退出windows账户
- 3 windows10卡住了,只有键盘能动 笔记本程序卡死怎么办
- 4 windows10安全中心怎么登录 win10开机进入安全模式方法
- 5 window10自动开机设置 笔记本怎么设置自动开机关机
- 6 windows配置ip命令 win10怎么修改IP地址
- 7 windows10笔记本电脑屏幕亮度怎么调 笔记本显示屏亮度调节方法
- 8 win10微软账户删除不了 Windows10删除本地账户步骤
- 9 win10快捷键盘怎么控制音量 win10怎么用键盘调节音量
- 10 win10如何提升电脑网络速度 笔记本电脑网络速度怎么调节