启用电脑摄像头 电脑如何打开自带摄像头
更新时间:2024-04-11 12:56:51作者:xtang
在现代社会中随着科技的不断发展,电脑摄像头已经成为我们日常生活中不可或缺的一部分,启用电脑摄像头不仅可以帮助我们进行视频通话、拍摄照片和录制视频,还能让我们更方便地进行远程学习、远程办公等活动。电脑如何打开自带摄像头呢?接下来就让我们一起来探讨一下吧。
具体方法:
1.首先我们要确认自己的电脑是否有摄像头功能,一般在电脑屏幕的上方有个圆形摄像孔的话。说明我们电脑是有这个功能的。
在桌面上找到【我的电脑】,单击右键,找到【管理】,点击进入。
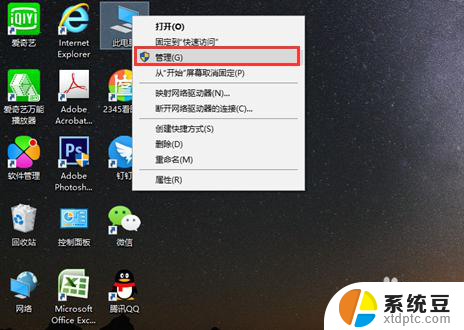
2.在页面左侧找到【设备管理器】,点击打开,然后在右边一栏找到【照相机】。
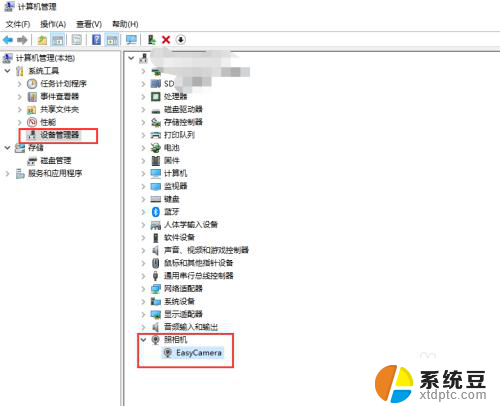
3.双击进入,如果框里显示内容为这个设备运转正常。说明你的摄像头功能打开了,如果显示的是禁用,我们就需要解除禁用。
点击 【驱动程序】,再点击【禁用设备】。确认,这个时候会弹出对话框提醒你是否解除禁用,点击确认。
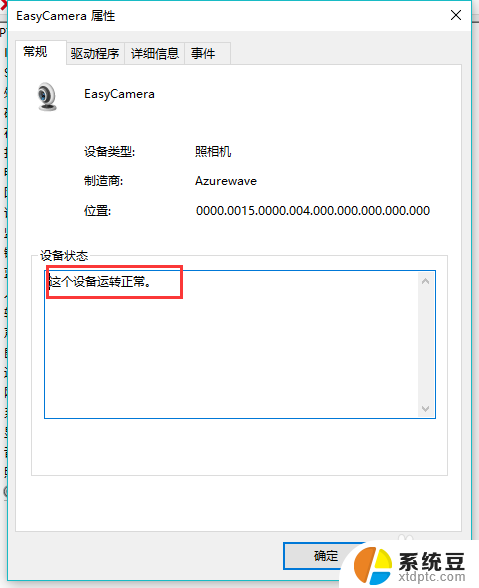
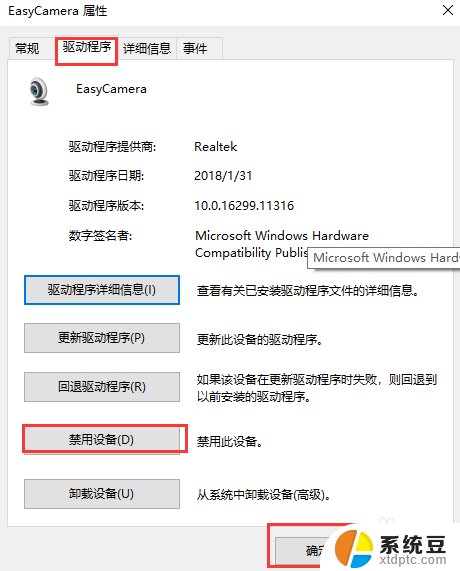
4.然后我们还要点击【更新驱动程序】在弹出的对话框中选择更新,完成后才能成功开启摄像头功能。
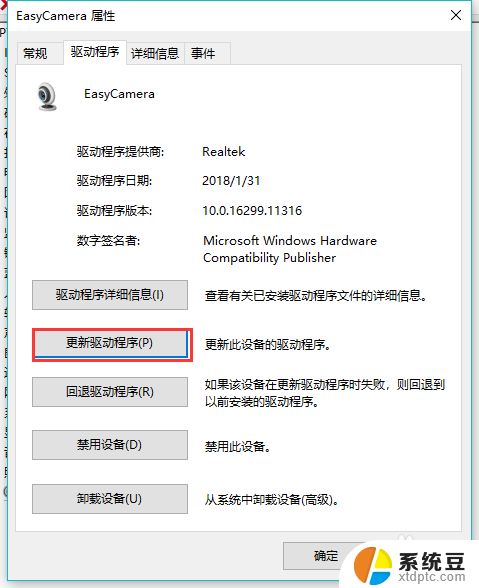
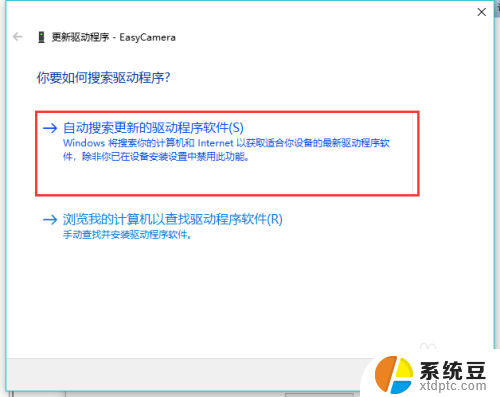
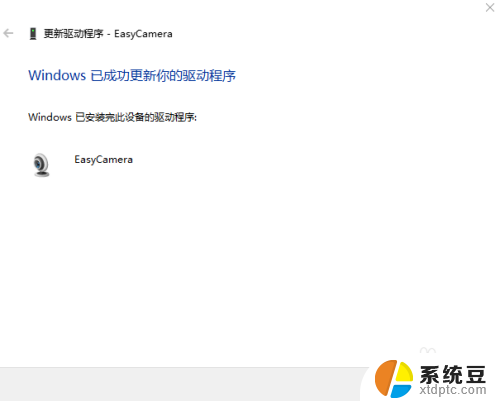
以上是启用电脑摄像头的全部内容,如果你遇到了相同的问题,可以参考本文中介绍的步骤进行修复,希望这对你有所帮助。
- 上一篇: wps怎么设置作者 wps怎么设置作者信息
- 下一篇: wps怎么转发文件 wps如何转发文件
启用电脑摄像头 电脑如何打开自带摄像头相关教程
- 电脑视频如何打开摄像头 笔记本电脑摄像头如何启用
- 电脑里的摄像头在哪里打开 电脑自带摄像头怎么打开
- 电脑上的摄像头怎么调出来 电脑自带摄像头如何使用
- 苹果电脑如何打开摄像头权限 电脑如何打开摄像头权限
- 电脑浏览器摄像头权限在哪开启 Chrome如何设置摄像头权限
- 如何关掉电脑的摄像头 如何禁用电脑摄像头
- 摄像头在电脑上如何设置 电脑摄像头设置在哪个选项里
- 摄像头连接电脑后怎么打开 电脑上如何设置摄像头连接
- 电脑接摄像头录视频 笔记本电脑摄像头录像教程
- 笔记本电脑能用外置摄像头吗 电脑摄像头打不开解决方法
- 美版iphone12pro和国版有什么区别 iphone12pro美版和国行的配置差异
- 怎么关闭百度的无痕浏览 取消百度浏览器无痕浏览的方法
- 查询连接的wifi密码 电脑上查看WIFI密码步骤
- qq输入法符号怎么打 QQ拼音输入法如何打出颜文字
- 电脑屏幕如何锁屏快捷键 电脑锁屏的快捷键是什么
- 打印机脱机如何解决 打印机脱机显示怎么办
电脑教程推荐