麦克风声音怎么调小 Win10系统麦克风音量太小怎么办
更新时间:2024-03-27 12:55:35作者:xtyang
在Win10系统中,有时候我们会遇到麦克风音量过小的问题,这可能会影响到我们的语音通话或录音质量,要解决这个问题,我们可以通过调整系统设置来调整麦克风的音量。在这篇文章中我们将介绍一些方法来帮助您调整Win10系统中麦克风的音量,让您的声音更清晰传达。
具体步骤:
1.在Windows10系统桌面,右键点击屏幕左下角的开始按钮。在弹出菜单中选择“设置”的菜单项。
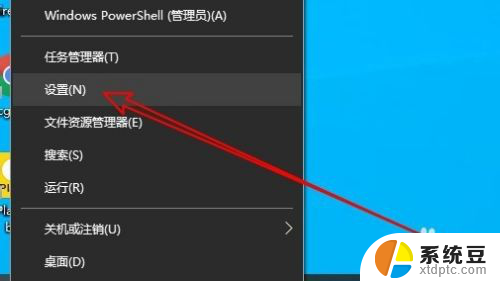
2.然后在打开的Windows10设置窗口中点击“系统”的图标。
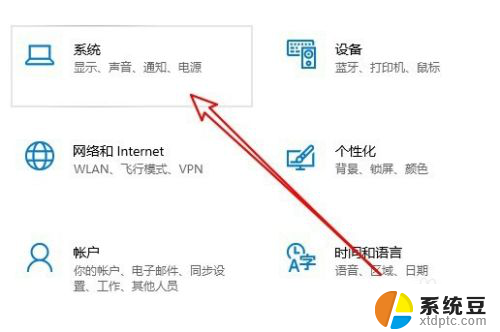
3.在打开的系统窗口中点击左侧边栏的“声音”的菜单项。
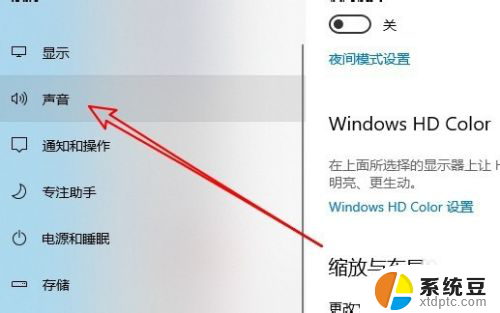
4.然后点击右侧窗口中的“声音控制面板”的快捷链接。
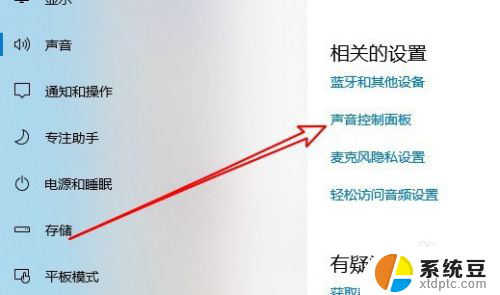
5.这时就会打开Windows10的声音设置窗口,在窗口中点击“录制”的选项卡。
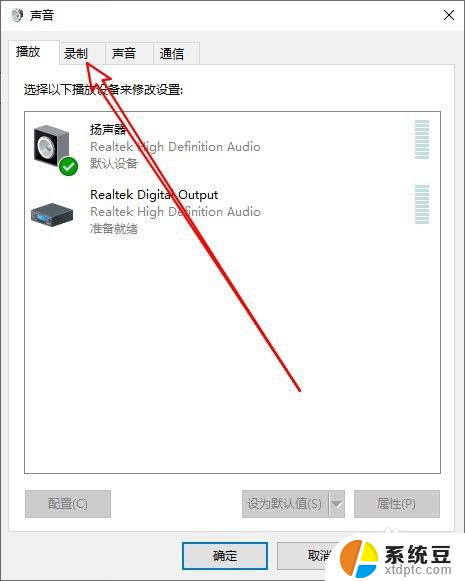
6.然后在打开的声音的窗口中点击选中“麦克风”菜单项,然后点击右下角的“属性”按钮。
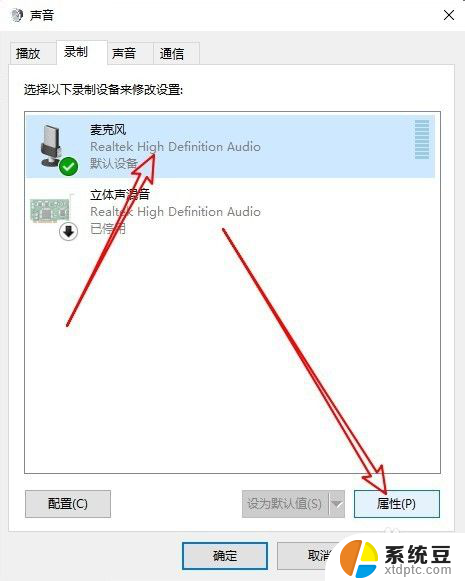
7.在打开的麦克风属性窗口中点击“级别”的选项卡。
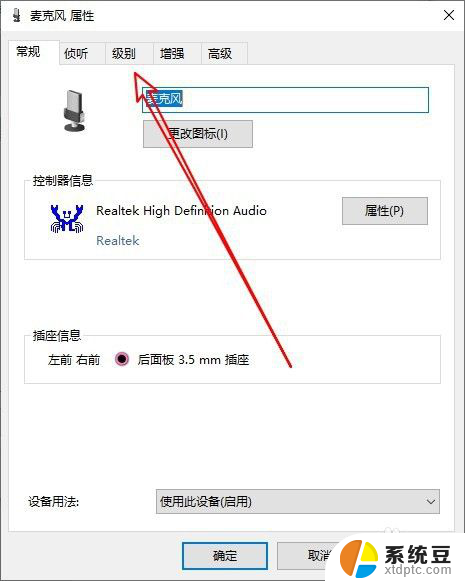
8.接下来在打开的级别窗口中就可以调整麦克风音量的大小了。
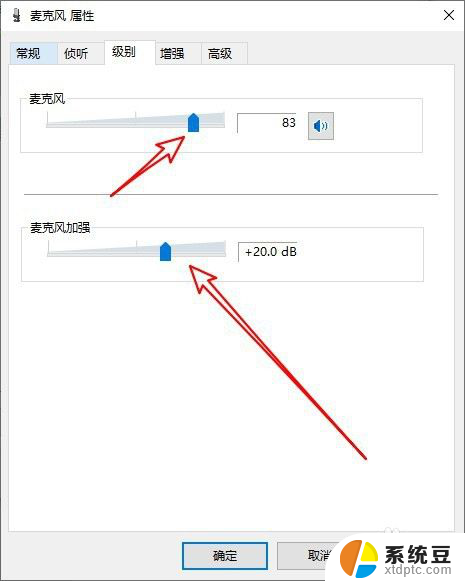
9.总结:
1、在Windows10系统打开设置窗口
2、点击Windows设置的系统图标
3、然后点击系统的声音控制面板
4、接着在声音窗口找到麦克风选项
5、接下来在麦克风级别窗口设置音量

以上是调小麦克风音量的全部内容,如果你不明白,可以按照小编的方法进行操作,希望对大家有所帮助。
麦克风声音怎么调小 Win10系统麦克风音量太小怎么办相关教程
- 笔记本电脑麦克风很嘈杂 win10电脑麦克风杂音严重如何解决
- 麦克风在哪开启 win10麦克风无法开启解决方法
- win10 麦克风设置 Win10麦克风设置教程
- 没麦克风的笔记本 win10笔记本麦克风驱动异常解决方法
- win10 如何发声 Win10如何设置麦克风声音传递到扬声器
- win10电脑耳机麦没法用 win10耳机麦克风无法使用怎么办
- 电脑识别不出耳机麦克风 Win10系统耳机麦克风设备不显示的解决办法
- 耳机线自带的麦克风怎么使用 win10耳机麦克风无法使用解决方法
- thinkpad电脑声音太小 win10声音调不大怎么办
- 电脑插上音响声音特别小 win10声音调小了怎么办
- windows开机很慢 win10开机破8秒的实用技巧
- 如何将软件设置成开机自动启动 Win10如何设置开机自动打开指定应用
- 为什么设不了锁屏壁纸 Win10系统锁屏壁纸无法修改怎么处理
- win10忘了开机密码怎么进系统 Win10忘记密码怎么办
- win10怎样连接手机 Windows10 系统手机连接电脑教程
- 笔记本连上显示器没反应 win10笔记本电脑连接显示器黑屏
win10系统教程推荐
- 1 windows开机很慢 win10开机破8秒的实用技巧
- 2 如何恢复桌面设置 win10怎样恢复电脑桌面默认图标
- 3 电脑桌面不能显示全部界面 win10屏幕显示不全如何解决
- 4 笔记本连投影仪没有声音怎么调 win10笔记本投影投影仪没有声音怎么解决
- 5 win10笔记本如何投影 笔记本投屏教程
- 6 win10查找隐藏文件夹 Win10隐藏文件查看方法
- 7 电脑自动开机在哪里设置方法 Win10设置每天定时自动开机
- 8 windows10找不到win7打印机 Win10系统电脑如何设置共享Win7主机的打印机
- 9 windows图标不显示 Win10任务栏图标不显示怎么办
- 10 win10总显示激活windows 屏幕右下角显示激活Windows 10的解决方法