excel表格怎么画图表 Excel画图表教程
更新时间:2023-09-16 12:54:22作者:xtang
excel表格怎么画图表,Excel是一款非常常用的数据处理软件,除了能够用来处理数据,它还有一个非常强大的功能,就是能够通过画图表来更好地展示数据,如果你还不知道怎么用Excel画图表,那么不用担心,本篇文章就为你讲解一下Excel画图表的教程。通过学习这个教程,你可以轻松地将数据转化成图表,从而更好地展示和分析数据。下面我们就一起来了解一下吧!
方法如下:
1.输入数据:
打开excel,把你需要用图表表达的数据输入进去,X轴一列Y轴一列,输成两行也可以,看个人习惯。
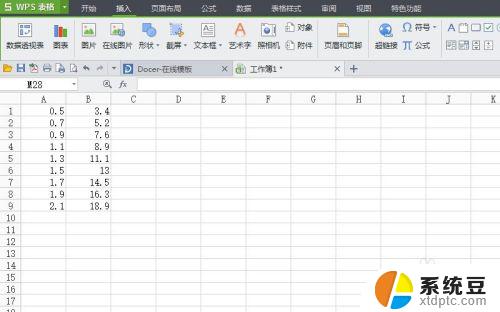
2.选择合适的图表:
单击插入,选里面的图表。这里我用的是XY散点图,这个比较适合实验数据的处理,选中你需要的图形之后,点击下一步就可以了。
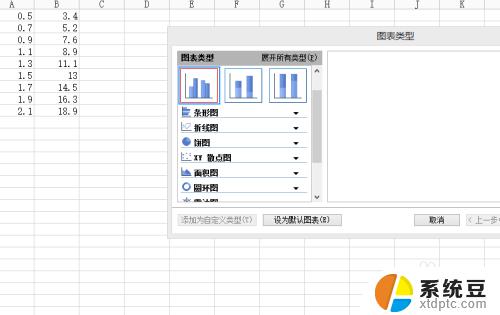
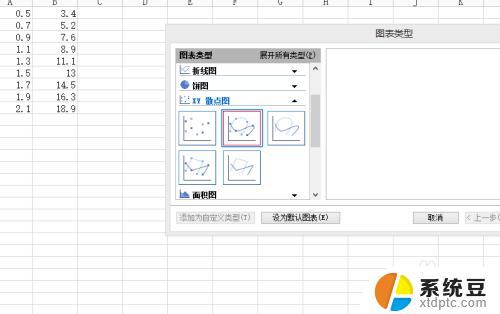
3.选择数据的页面弹出来之后,点击图片里面选择数据的位置。选择数据需要形成图标的数据,回车,选择数据生成在行还是在列,我的是在列,再点击下一步。
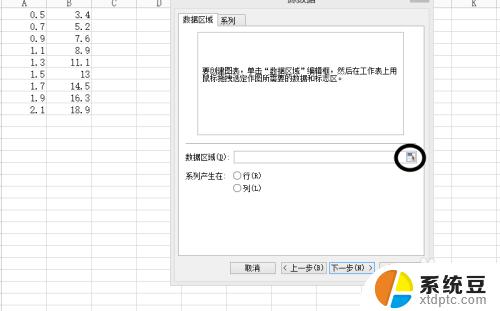

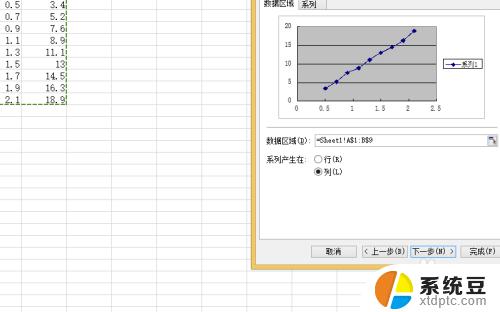
4.出来这个页面,输入你的图表名称,以及XY轴单位。图表就基本形成了。
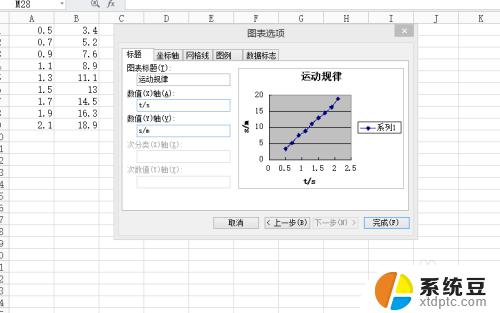
5.假如你要在一个图表中表示多组数据的话,选中上一条线(记得选中的是线。不要选成外面的框了),鼠标右击选择“源数据”,就会弹出图片中页面,给系列1改成你需要的名字,然后点击添加,选择第二条线的数据就可以了。
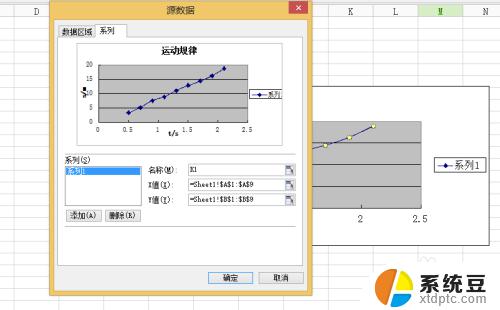
以上就是如何在Excel中绘制图表的全部内容,如果您遇到这种情况,请按照本文所述的方法进行解决,希望本文能对您有所帮助。
excel表格怎么画图表 Excel画图表教程相关教程
- excel表格生成图表 Excel表格数据图表制作方法
- 怎么改excel表格的颜色 Excel表格如何改变行或列的背景颜色
- wps如何插入excel表格 wps如何在文档中插入excel表格
- excel表格跨页了没有边框 Excel合并表格跨页无边框
- Excel表格如何批量插入图片?快速实现方法教程!
- excel表格密码怎么修改 Excel密码修改教程
- wps怎样在表格中画横线 如何在wps表格中画横线
- excel合并表格内容怎么合并 EXCEL两个表格内容合并操作步骤
- wps打不开表格 wps打不开excel表格
- wps被删除的excel表格如何找回 怎样找回被删除的wps excel表格
- 汽车有一个门锁打不开 汽车车门锁住打不开怎么处理
- 小音响插电脑上没声音怎么设置 电脑插上音箱没有声音怎么处理
- 您的浏览器版本过低哦 如何升级浏览器版本
- foxmail imap设置方法 Foxmail IMAP服务器设置步骤
- 电脑微信换行按哪个键 微信电脑版怎么在发消息时换行
- thinkpad e15触摸板如何打开 联想笔记本触控板设置开启方法
电脑教程推荐