电脑系统更新怎么打开 如何开启win10系统自动更新
更新时间:2024-08-27 12:54:40作者:xtyang
随着科技的不断发展,电脑系统更新变得愈发重要,要保持系统的稳定性和安全性,及时更新系统是必不可少的。如何打开电脑系统的更新功能呢?对于使用Windows 10系统的用户来说,开启系统自动更新是非常简单的。只需点击设置选项,进入更新与安全页面,然后选择Windows Update,在其中找到自动下载更新,将其开启即可。这样系统便会自动检查并下载最新的更新,确保您的电脑始终保持最佳状态。
具体方法:
1.鼠标放桌面任务栏上右键,然后左键选择“任务管理器”打开。
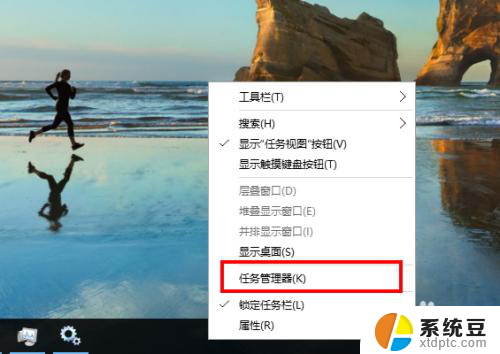
2.在任务管理器窗口主方选项中左键选择“服务”。
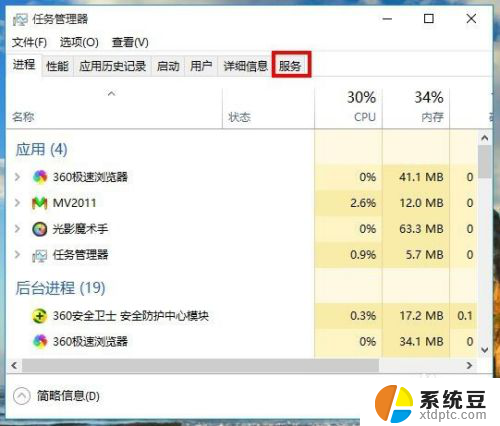
3.在任务管理器服务选项窗口下方左键选择“打开服务”。
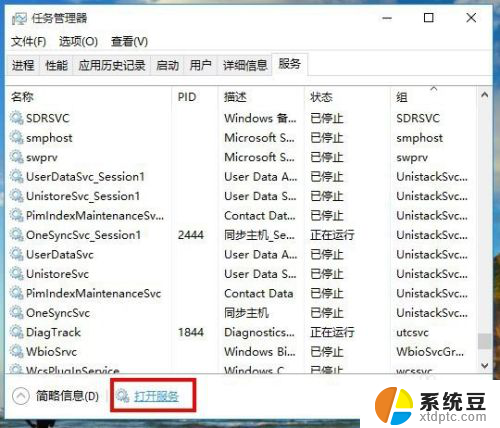
4.在新打开的服务窗口中拉动右侧的滑杆找到名为“Windows Update”的服务项,然后左键双击打开它的属性窗口。
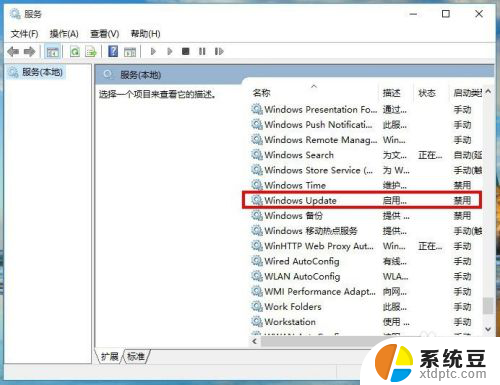
5.在Windows Update的属性窗口中,把启动类型从“禁用”改为“自动”。然后左键右下角的“应用”按钮。
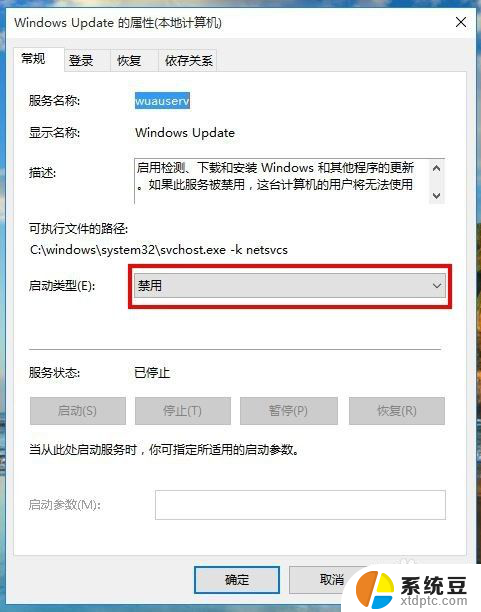
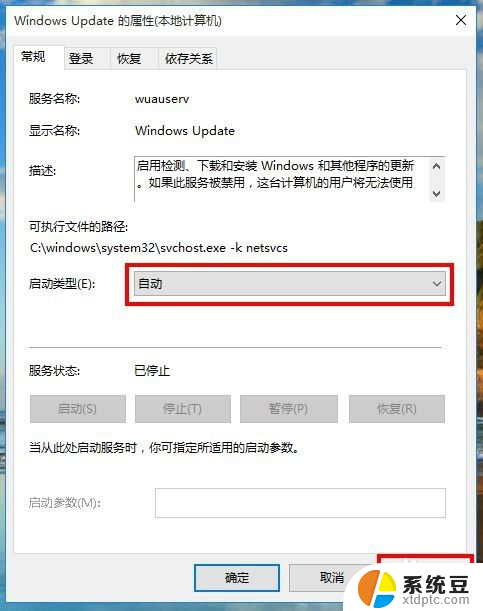
6.接着,在Windows Update的属性窗口中,左键服务状态下列选项的“启动”,待启动完毕后再左键窗口下方“确定”完成设置。
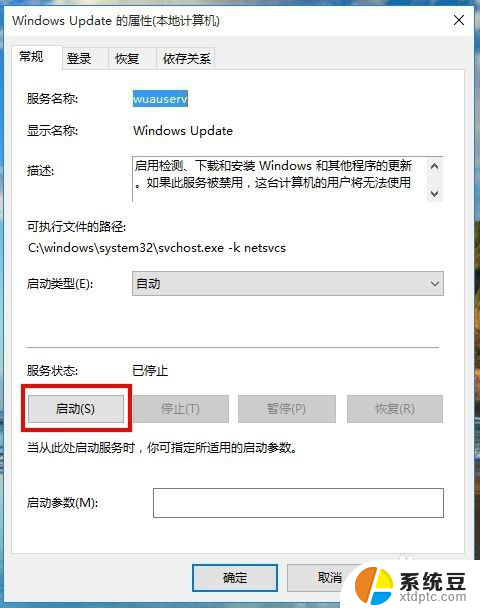
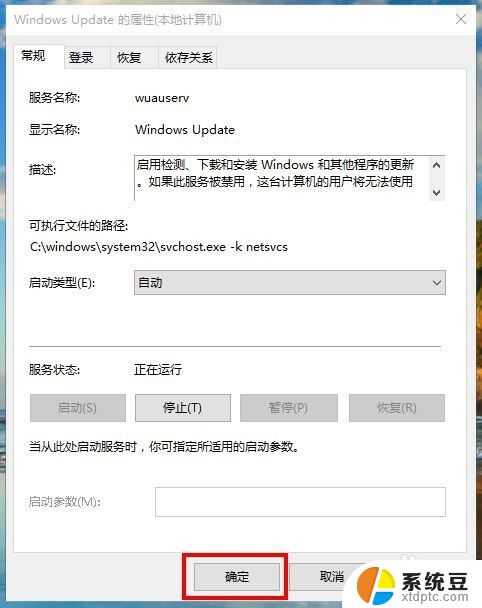
7.重启电脑后,win10系统就可以进行自动更新了。
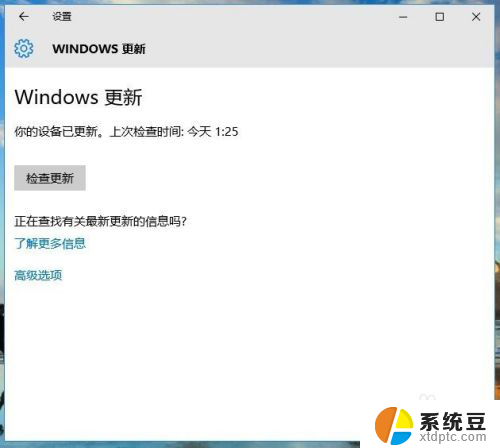
以上就是电脑系统更新怎么打开的全部内容,如果遇到这种情况,你可以根据小编的操作进行解决,非常简单快速,一步到位。
电脑系统更新怎么打开 如何开启win10系统自动更新相关教程
- win10查看系统更新 如何设置win10电脑自动检查系统更新
- 怎么把win10系统自动更新关掉 win10系统如何关闭自动更新
- w10系统如何关闭系统更新 win10系统自动更新关闭方法
- win10在哪里关闭自动更新 win10系统如何手动关闭自动更新
- windows怎样关闭自动更新 win10系统如何关闭自动更新
- 怎么关闭手提电脑自动更新系统win10 win10系统自动更新关闭方法
- win10关闭了自动更新怎么开启 Win10自动更新关闭后如何重新开启
- windows10设置自动更新 win10系统关闭自动更新的方法
- win10系统开机自启动怎么设置 win10如何禁用开机启动项
- windows电脑系统怎么升级 Win10系统更新升级失败怎么办
- windows开机很慢 win10开机破8秒的实用技巧
- 如何将软件设置成开机自动启动 Win10如何设置开机自动打开指定应用
- 为什么设不了锁屏壁纸 Win10系统锁屏壁纸无法修改怎么处理
- win10忘了开机密码怎么进系统 Win10忘记密码怎么办
- win10怎样连接手机 Windows10 系统手机连接电脑教程
- 笔记本连上显示器没反应 win10笔记本电脑连接显示器黑屏
win10系统教程推荐
- 1 windows开机很慢 win10开机破8秒的实用技巧
- 2 如何恢复桌面设置 win10怎样恢复电脑桌面默认图标
- 3 电脑桌面不能显示全部界面 win10屏幕显示不全如何解决
- 4 笔记本连投影仪没有声音怎么调 win10笔记本投影投影仪没有声音怎么解决
- 5 win10笔记本如何投影 笔记本投屏教程
- 6 win10查找隐藏文件夹 Win10隐藏文件查看方法
- 7 电脑自动开机在哪里设置方法 Win10设置每天定时自动开机
- 8 windows10找不到win7打印机 Win10系统电脑如何设置共享Win7主机的打印机
- 9 windows图标不显示 Win10任务栏图标不显示怎么办
- 10 win10总显示激活windows 屏幕右下角显示激活Windows 10的解决方法