苹果无线耳机如何连电脑 Windows电脑如何与AirPods耳机连接
如今无线耳机已经成为我们生活中不可或缺的一部分,而苹果的AirPods耳机无疑是其中最受欢迎的选择之一。很多人可能会困惑,当我们想要将AirPods耳机与Windows电脑连接时,应该如何操作呢?毕竟Windows系统与苹果设备之间的兼容性一直以来都是一个让人头疼的问题。在本文中我们将为您详细介绍苹果无线耳机如何连电脑以及Windows电脑如何与AirPods耳机连接的方法,帮助您轻松解决这一问题。
方法如下:
1.首先我们需要开启蓝牙。这里,我们打开桌面左下角的Win10菜单图标。
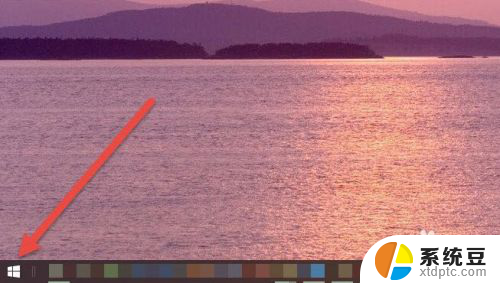
2.然后点击“设置”图标,进入设置界面。
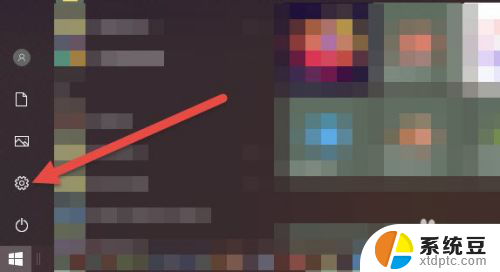
3.打开设置图标后会看到一个白色的窗口,在里面找到“设备”选项,然后点击打开。
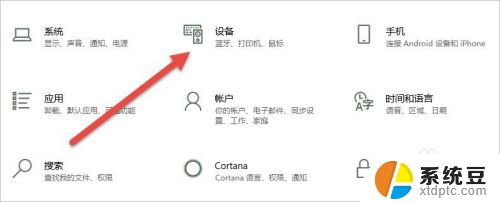
4.打开后,会进入到“蓝牙和其他设备”窗口。点击蓝牙的开关按钮,蓝牙就被打开了。
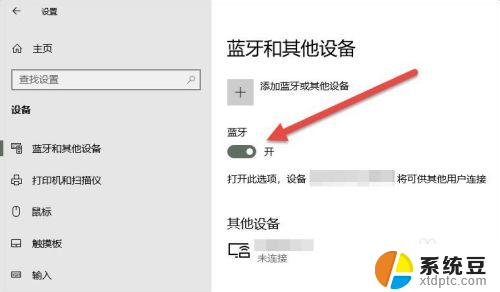
5.接下来,我们单击上面的“添加蓝牙或其他设备”按钮。
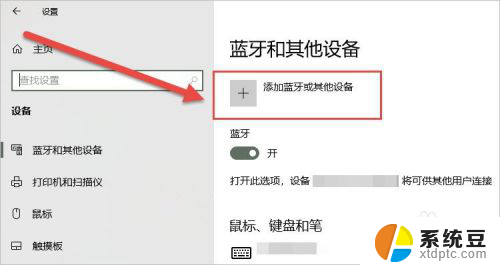
6.在弹出的添加设备窗口中,我们点击添加“蓝牙”选项。
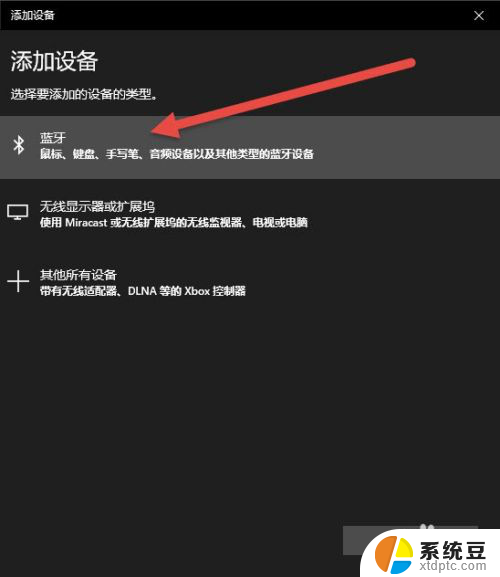
7.接下来,Windows系统会自动检测可连接的设备。直到检测到我们的AirPods设备为止。
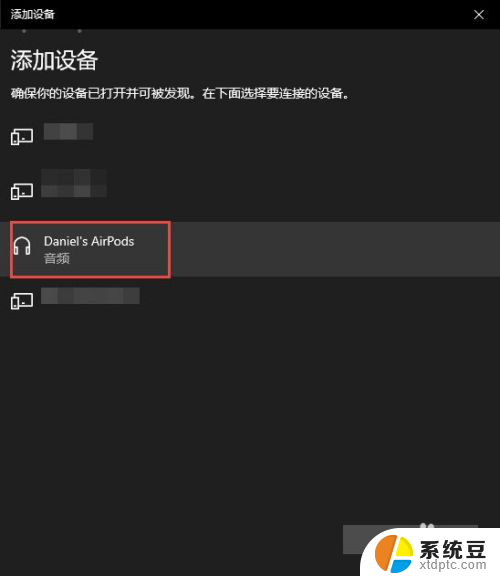
8.如果之前连接过其他的苹果设备,则需要先重置AirPods耳机。重置方法很简单:先将AirPods耳机放入充电盒,长按背面的圆点。直到耳机盒闪烁白色的灯光,重置就完成了。

9.然后,我们点击AirPods设备进行连接,直到显示“你的设备已准备就绪”为止。

10.最后,我们需要将AirPods设置为输出设备。在“蓝牙和其他设备”设置窗口的右边,我们选择“声音设置”。
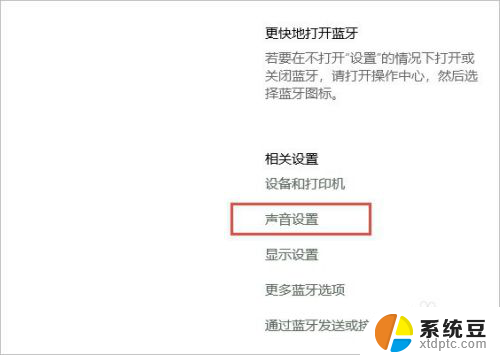
11.在弹出的对话框中,选择将AirPods设备作为输出设备。这样,我们的AirPods耳机就连接到Windows电脑了。
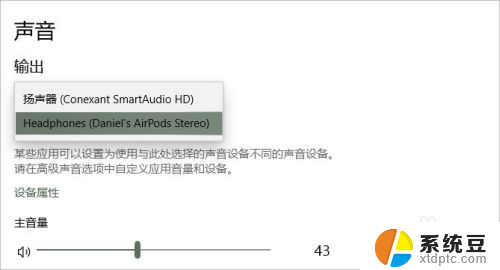
12.如果出现不能连接AirPods的现象,我们需要先进入到“更多蓝牙选项”里。勾选“允许蓝牙设备查找这台电脑”选项,然后单击确定按钮即可。
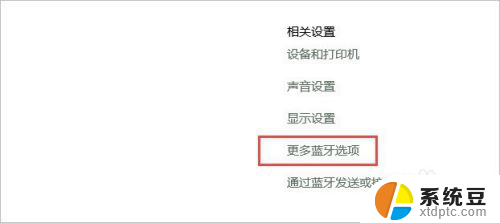
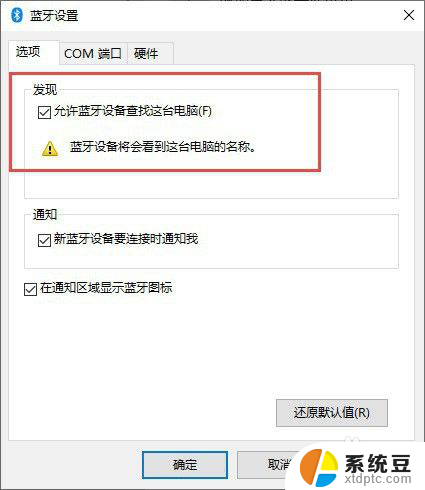
以上是关于如何将苹果无线耳机连接到电脑的全部内容,如果您遇到相同情况,您可以按照小编提供的方法来解决。
苹果无线耳机如何连电脑 Windows电脑如何与AirPods耳机连接相关教程
- 电脑能连苹果耳机吗 Windows电脑连接AirPods耳机的教程
- 苹果蓝牙耳机怎么连接windows电脑 如何在 Windows 10 上连接苹果 AirPods 耳机
- 蓝牙耳机怎么连苹果电脑 苹果电脑如何连接蓝牙耳机
- 如何连无线耳机 笔记本电脑如何连接无线蓝牙耳机步骤
- windows系统如何连接无线耳机 电脑蓝牙耳机连接步骤
- ipod耳机怎么连接电脑 Windows 10电脑怎样连接苹果AirPods
- 苹果电脑连耳机 电脑连接苹果耳机的方法
- 苹果耳机怎么连安卓手机蓝牙 AirPods如何连接安卓手机
- vivo手机如何连接无线耳机 vivo无线蓝牙耳机连接手机方法
- 苹果连接华为耳机 苹果耳机与华为手机连接方法
- 美版iphone12pro和国版有什么区别 iphone12pro美版和国行的配置差异
- 怎么关闭百度的无痕浏览 取消百度浏览器无痕浏览的方法
- 查询连接的wifi密码 电脑上查看WIFI密码步骤
- qq输入法符号怎么打 QQ拼音输入法如何打出颜文字
- 电脑屏幕如何锁屏快捷键 电脑锁屏的快捷键是什么
- 打印机脱机如何解决 打印机脱机显示怎么办
电脑教程推荐