win 7电脑如何录屏 如何在Win7上使用自带的屏幕录制功能
Win 7电脑自带的屏幕录制功能是一项非常实用的工具,它能够帮助我们轻松地记录屏幕上的操作,并保存为视频文件,无论是为了制作教学视频、演示软件操作还是记录游戏过程,这个功能都能够满足我们的需求。使用Win 7自带的屏幕录制功能,我们可以选择录制整个屏幕或者只录制特定的窗口,还可以调整录制的画面质量和帧率。而且这个功能非常简单易用,即使是对电脑不太熟悉的人也能够轻松上手。让我们一起来了解一下Win 7电脑如何录屏,掌握这个实用的技巧。
操作方法:
1.首先按下WIN+R快捷键,然后输入psr.exe,打开问题步骤记录器。
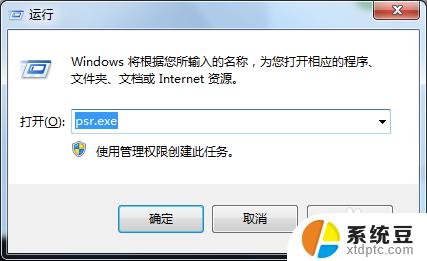

2.现在我们就可以开始录屏操作了。点击开始录制,便处于录制状态。程序可以监视我们鼠标在屏幕的操作并记录下来。

3.录制完毕后,点击右侧的小三角,选择设置,可以设置保存路径。选择好自己的保存路径点击确定即可。

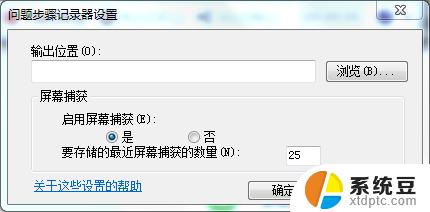
4.在录制过程中我们还可以对屏幕上的某个操作添加批注说明。单击程序界面的添加批注按钮,此时我们看到鼠标变成了一个“+”字。拖到鼠标可以在需要标志的界面中画出一个矩形,此时在屏幕下面弹出一个“添加注释”对话框,在此输入问题描述信息了。

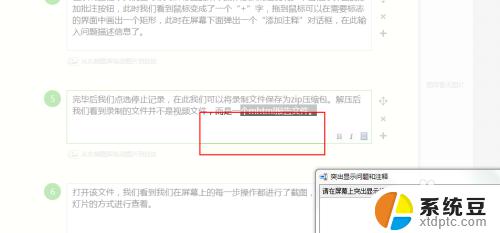
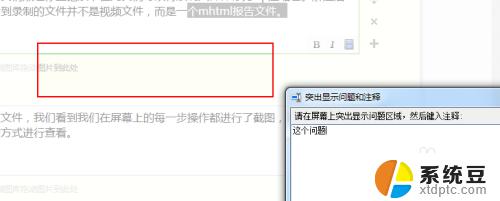
5.完毕后我们点选停止记录,在此我们可以将录制文件保存为zip压缩包。解压后我们看到录制的文件并不是视频文件,而是一个mhtml报告文件。



6.打开该文件,我们看到我们在屏幕上的每一步操作都进行了截图。并且支持以幻灯片的方式进行查看。
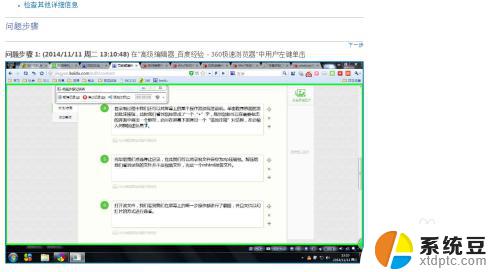
以上是有关win7电脑如何录屏的全部内容,如您遇到相同的问题,可参考本文提供的步骤来进行修复,希望这篇文章能对您有所帮助。
win 7电脑如何录屏 如何在Win7上使用自带的屏幕录制功能相关教程
- win7 光盘刻录 Win7系统光盘刻录功能使用步骤
- win7 系统录屏 win7录屏教程视频
- win7如何降低电脑屏幕亮度 win7系统屏幕亮度调整步骤
- win7屏幕锁屏时间怎么设置 Windows7如何设置电脑自动锁屏时间
- windows7怎么设置不锁屏 win7如何让电脑屏幕不自动休眠
- win7电脑屏幕如何调亮度 win7系统屏幕亮度调整步骤
- win7笔记本屏幕亮度怎么调 win7电脑如何调整屏幕亮度
- 手机投屏到win7电脑显示器 如何将手机屏幕投射到win7系统的电脑上
- w7电脑屏幕亮度怎么调 Win7系统如何调整屏幕亮度
- win7系统如何调节屏幕亮度 win7系统屏幕亮度调节方法
- 电脑显示文件后缀名win7 win7如何显示文件后缀设置方法
- win7无法搜索文件 Win7搜索栏无法搜索文件怎么办
- win7开机怎么进入bios界面 win7如何进入BIOS设置界面
- xp如何共享win7的打印机 xp连接win7共享打印机教程
- windows 7无法系统还原 win7笔记本恢复出厂设置步骤
- win 7笔记本电脑投屏到电视 Win7投屏到设备的技巧和注意事项
win7系统教程推荐
- 1 windows 7无法系统还原 win7笔记本恢复出厂设置步骤
- 2 win 7笔记本电脑投屏到电视 Win7投屏到设备的技巧和注意事项
- 3 投影仪不支持win 7电脑 Win7电脑怎么实现投屏到电视
- 4 window 7电脑如何重置 win7笔记本如何恢复出厂设置
- 5 win7全屏显示 win7全屏模式怎么设置
- 6 w7双屏显示器设置1和2 双显示器如何设置主显示器和副显示器
- 7 windows7专业版忘记开机密码了怎么办 win7开机密码忘记了怎么办
- 8 w7锁屏时间设置在哪里 Win7锁屏时间设置步骤
- 9 win7系统怎么修复系统 Win7系统快速修复方法
- 10 win7怎么显示隐藏的文件 win7系统如何找到隐藏的文件