电脑桌面新建格子怎么弄 win10如何调整桌面格子大小
更新时间:2023-10-17 12:53:26作者:xtyang
电脑桌面新建格子怎么弄,在使用Windows 10操作系统的过程中,我们常常会使用电脑桌面来存放快捷方式、文件和文件夹等,当桌面上的图标过多时,很容易造成混乱和不便。为了更好地管理桌面上的图标,我们可以通过新建格子的方式来进行调整。如何在Windows 10中新建桌面格子呢?又如何调整桌面格子的大小呢?在本文中我们将详细介绍这些操作步骤,帮助您更好地管理桌面图标,提高工作效率。
方法如下:
1.首先需要在腾讯桌面整理官网下载该桌面整理软件,等安装好后在桌面空白的地方单击右键。即可看到“新建格子”的选项。
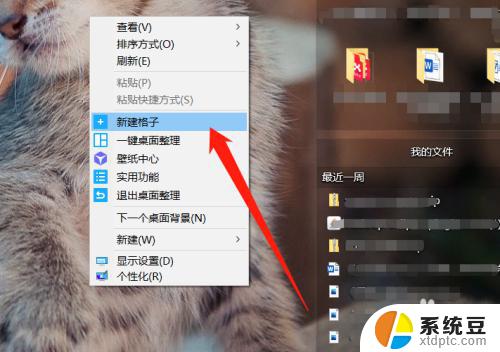
2.然后可以看到在桌面上已经创建了一个格子,可以将所需的文件拖入格子中。

3.拉动格子左下角、正下方、右下角的按钮来设置格子的大小。
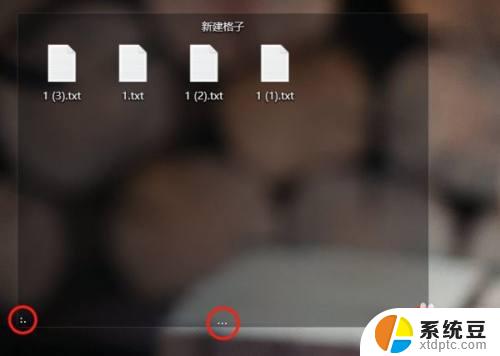
4.在格子空白区域右键,可以选择“重命名格子”、“解散格子”、“开启我的常用”、“开启最近文档”等便捷功能。
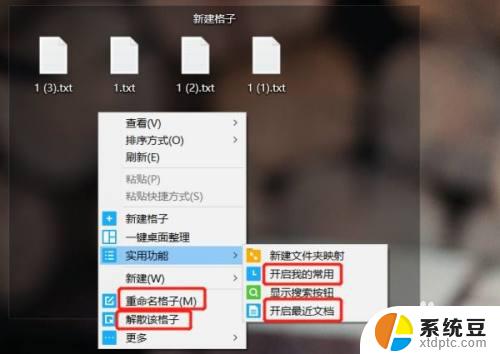
5.如果不想保留这个格子,可以通过右键点击“解散该格子”来删除格子。操作完毕后格子将会删除,且将里面的文件解散到桌面。
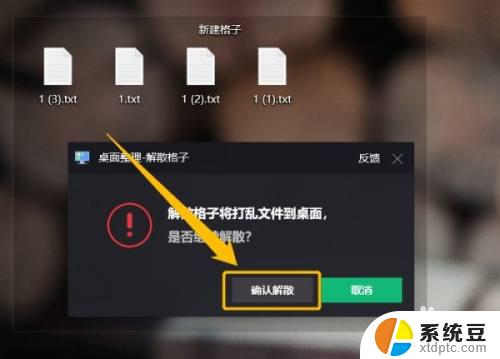
以上就是关于如何在电脑桌面新建格子的全部内容,如果您遇到相同的问题,可以按照小编提供的方法来解决。
电脑桌面新建格子怎么弄 win10如何调整桌面格子大小相关教程
- win10如何更改图标大小 Win10桌面图标大小怎么调整
- 调整桌面图标字体大小 Win10系统怎样修改桌面图标文字大小
- 改变电脑图标大小 Win10桌面图标大小怎么调整
- windows10电脑图标变大了怎么办 WIN10桌面图标变大了怎么调整
- win10图标下面的字体变大 电脑桌面字体大小设置教程
- windows10桌面图标太大 WIN10桌面图标变大了怎么变小
- windows10怎么缩小桌面图标 电脑桌面上的图标缩小技巧
- win10系统怎么将我的电脑放到桌面 Win10我的电脑快捷方式桌面如何创建
- 如何去掉电脑桌面图标的阴影 Win10桌面图标如何去掉阴影
- 如何把电脑的字体调整大 WIN10电脑系统字体大小调整方法
- windows开机很慢 win10开机破8秒的实用技巧
- 如何将软件设置成开机自动启动 Win10如何设置开机自动打开指定应用
- 为什么设不了锁屏壁纸 Win10系统锁屏壁纸无法修改怎么处理
- win10忘了开机密码怎么进系统 Win10忘记密码怎么办
- win10怎样连接手机 Windows10 系统手机连接电脑教程
- 笔记本连上显示器没反应 win10笔记本电脑连接显示器黑屏
win10系统教程推荐
- 1 windows开机很慢 win10开机破8秒的实用技巧
- 2 如何恢复桌面设置 win10怎样恢复电脑桌面默认图标
- 3 电脑桌面不能显示全部界面 win10屏幕显示不全如何解决
- 4 笔记本连投影仪没有声音怎么调 win10笔记本投影投影仪没有声音怎么解决
- 5 win10笔记本如何投影 笔记本投屏教程
- 6 win10查找隐藏文件夹 Win10隐藏文件查看方法
- 7 电脑自动开机在哪里设置方法 Win10设置每天定时自动开机
- 8 windows10找不到win7打印机 Win10系统电脑如何设置共享Win7主机的打印机
- 9 windows图标不显示 Win10任务栏图标不显示怎么办
- 10 win10总显示激活windows 屏幕右下角显示激活Windows 10的解决方法