Win10找不到guest账户?快速解决方法大揭秘!
win10找不到guest账户,最近在使用Windows 10操作系统时,我遇到了一个令人困扰的问题,就是找不到guest账户,按照以往的经验,我可以通过这个账户来提供临时的访问权限给朋友和家人。在最近的系统更新后,guest账户似乎消失了。我在设置中翻找了很久,但仍然无法找到它的踪迹。对于我这样一个非专业用户而言,这个问题确实让我感到困惑。我希望能够找到一个解决办法,以便继续享受guest账户所提供的便利。
具体步骤:
1.首先,我们需要开启“Guest来宾账户”:
点击桌面左下角的“开始”按钮,从其右键菜单中选择“计算机管理”项进入,或者按键盘组合键“Windows+X”打开扩展菜单,从中选择“计算机管理”项进入。
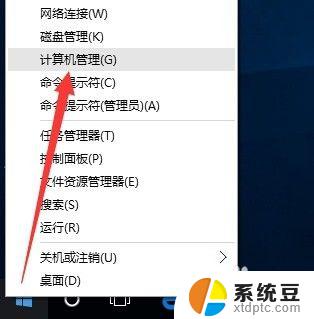
2.此时将打开“计算机管理”窗口,依次展开“计算机管理”-“本地用户和组”-“用户”项,在右侧找到“Guest”账户右击选择“属性”项。
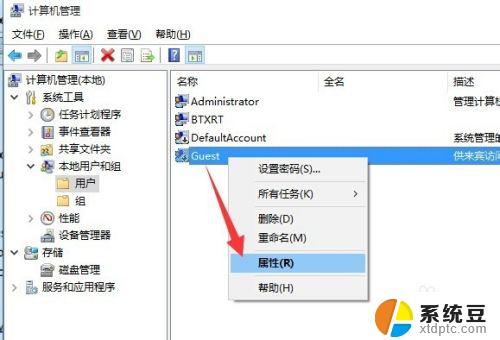
3.从打开的“Guest 属性”界面占,清除勾选“账户已禁用”项,点击“确定”以开启“Guest账户”的正常使用。
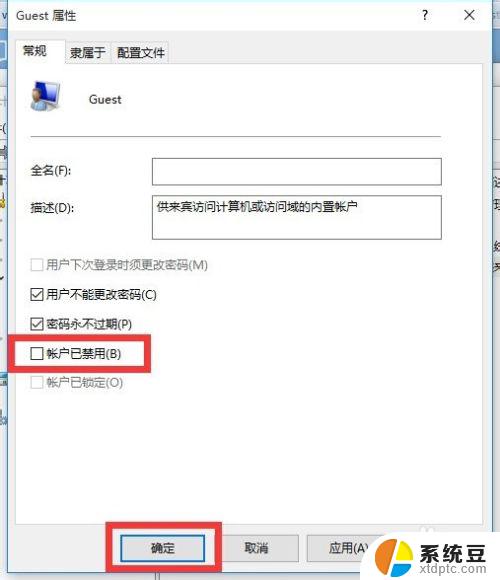
4.待“Guest账户”正常开启后,点击桌面左下角的“Windows”按钮。从其“开始”菜单界面中点击左上角的“当前账户”,从其扩展菜单中就可以看到“Guest”账户,点击即可切换到“Guest”来宾账户登陆系统。
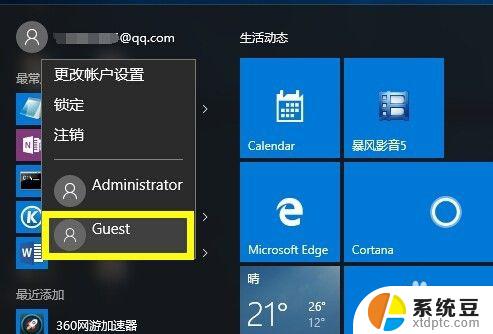
5.如果无法实现利用“Guest来宾账户”登陆Win10操作,则说明系统禁止“Guest”账户登陆本地计算机。对此打开“运行”窗口,输入“gpedit.msc”并按回车进入“组策略”编辑界面。
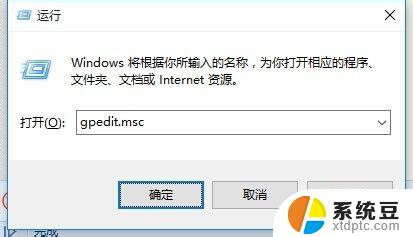
6.从打开的“组策略”编辑界面中,依次展开“计算机配置”-“Windows管理”-“安全设置”-“本地策略”-“用户权限分配”项。从右侧找到“拒绝本地登陆”项,从其右键菜单中选择“属性”项。
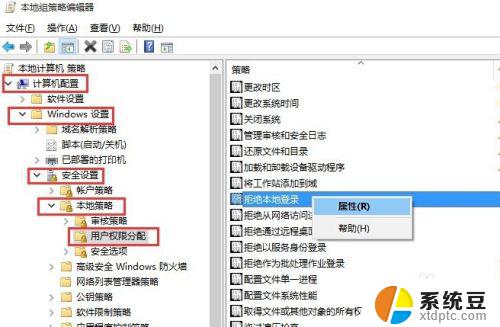
7.此时将打开“拒绝本地登陆 属性”窗口,切换到“本地安全设置”选项卡,选中“Guest”项,点击“删除”按钮以便从“拒绝本地登陆”列表中删除对Guest来宾账户的限制,点击“确定”按钮。
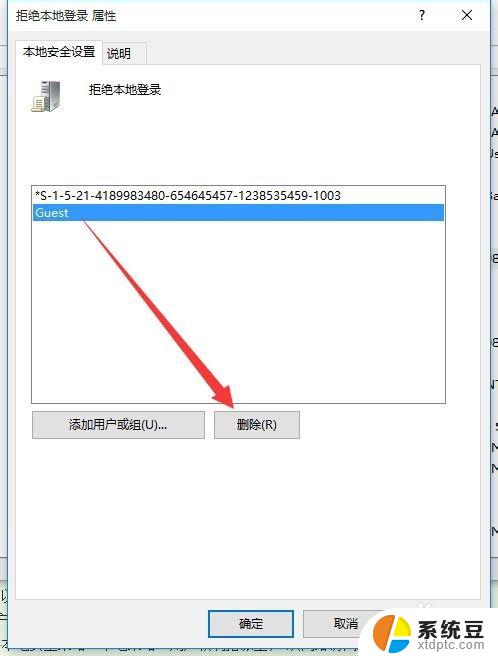
8.接下来返回“Windows登陆”界面,就可以从此界面的左下角找到“Guest”账户啦,点击即可使用Guest账户登陆系统。
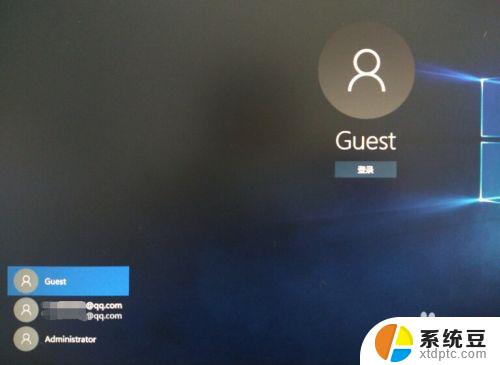
9.通过以上设置操作后,虽然可以使用Guest来宾账户登陆系统,但是在“控制面板”-“账户管理”界面仍然找不到Guest账户。能够解决此问题的网友欢迎与上编进行交流。
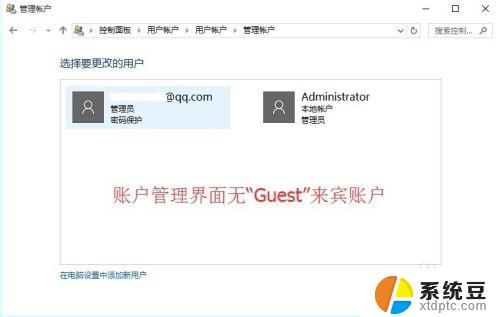
10.在Win10正式版系统中,Guest来宾账户的重要功能是用于网络资源共享,因此需要在“网络共享中心”界面设置以开启“来宾”账户的“网络发现”和“文件和打印共享”服务才有实际意义。
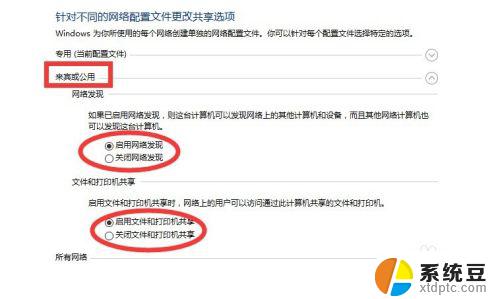
以上是关于win10无法找到guest账户的所有内容,如果你遇到了这种情况,可以尝试根据小编的方法来解决,希望这些方法能对你有所帮助。
Win10找不到guest账户?快速解决方法大揭秘!相关教程
- win10连不上远程桌面?快速解决方法揭秘!
- win10怎么快捷关机——一键操作,快速关机方法大揭秘
- win10找不到用户和组 Win10计算机管理中无法找到本地用户和组解决方法
- win10怎么设置guest密码 Win10系统如何重置guest账户密码
- win10系统找不到光驱 如何解决win10系统找不到DVD光驱的问题
- Win10系统程序在哪里找到?一键快速找到Win10系统程序
- win10更改microsoft账户 win10删除microsoft账户的方法
- win10系统怎么更换账户 win10怎么切换账户快捷键
- win10存储共享电脑密码的位置 win10账户密码存储位置怎么找到
- 账户已停用请向系统管理员咨询 win10系统账户异常提示你的账户已被停用如何解决
- windows开机很慢 win10开机破8秒的实用技巧
- 如何将软件设置成开机自动启动 Win10如何设置开机自动打开指定应用
- 为什么设不了锁屏壁纸 Win10系统锁屏壁纸无法修改怎么处理
- win10忘了开机密码怎么进系统 Win10忘记密码怎么办
- win10怎样连接手机 Windows10 系统手机连接电脑教程
- 笔记本连上显示器没反应 win10笔记本电脑连接显示器黑屏
win10系统教程推荐
- 1 windows开机很慢 win10开机破8秒的实用技巧
- 2 如何恢复桌面设置 win10怎样恢复电脑桌面默认图标
- 3 电脑桌面不能显示全部界面 win10屏幕显示不全如何解决
- 4 笔记本连投影仪没有声音怎么调 win10笔记本投影投影仪没有声音怎么解决
- 5 win10笔记本如何投影 笔记本投屏教程
- 6 win10查找隐藏文件夹 Win10隐藏文件查看方法
- 7 电脑自动开机在哪里设置方法 Win10设置每天定时自动开机
- 8 windows10找不到win7打印机 Win10系统电脑如何设置共享Win7主机的打印机
- 9 windows图标不显示 Win10任务栏图标不显示怎么办
- 10 win10总显示激活windows 屏幕右下角显示激活Windows 10的解决方法