win10怎么快捷关机——一键操作,快速关机方法大揭秘
win10怎么快捷关机,在现代社会中电脑已经成为我们生活中不可或缺的工具,有时候我们需要快速关机电脑,而不是通过传统的方式逐步关闭。特别是在使用Windows 10操作系统的情况下,许多人想知道如何进行快捷关机。究竟有什么方法可以帮助我们在Windows 10上实现快速关机呢?在本文中我们将介绍一些简单而有效的方法,帮助您快速关机Windows 10系统。无论是为了方便节省时间,还是为了应对紧急情况,这些方法都将是您关机需求的理想选择。
步骤如下:
1.首先,鼠标右击桌面,在出来的下拉菜单中点击“新建”,然后在出来的菜单中点击“快捷方式(S)”。
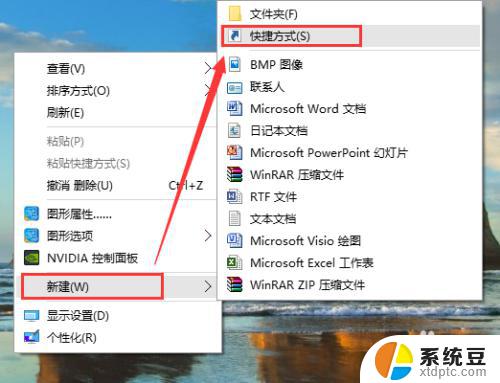
2.此时弹出“创建快捷方式”窗口,在“请输入对象的位置(T)”都赢得文本框中。输入shutdown -s -t 0实现在0秒后关机,然后点击“下一步”按钮。
这里再简单介绍下几个命令,可以创建相应的快捷方式及快捷键。
shutdown.exe -f 强行关闭应用程序
shutdown.exe -l 注销当前用户
shutdown.exe -h 休眠
shutdown.exe -s -t 时间 设置关机倒计时
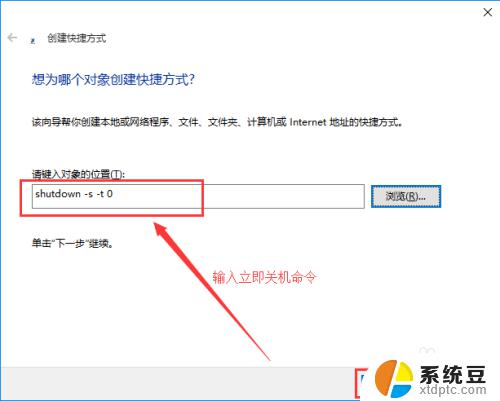
3.进入到快捷方式命名窗口,在文本框中输入你喜欢的名字。如:"关机"、“快速关机”、“立即关机”,你也可以输入跟功能无关的命名,但不建议这样,然后点击右下方的“完成”按钮,桌面上会出现一个关机的快捷方式,这样就完成了关机快捷方式的设置。
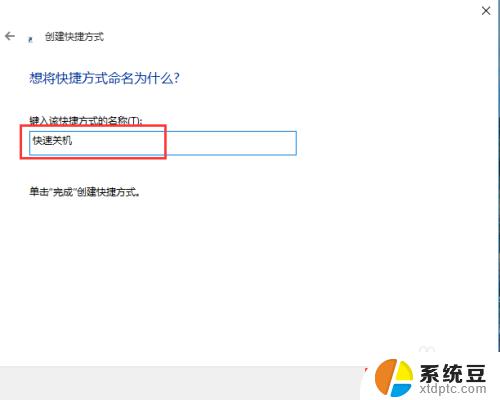
4.接下来我们来设置关机的快捷键,在桌面上找到刚才建立的快捷方式,右击快捷方式,在出现的下拉(或上拉)菜单中点击“属性”,进入到“属性”窗口。
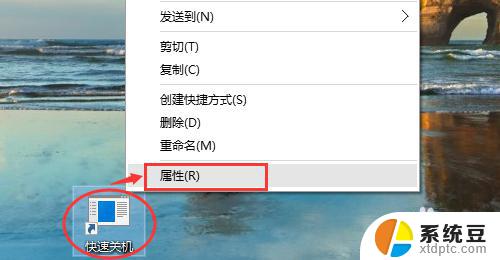
5.进入到“属性”窗口后,把鼠标光标移动到快捷键文本框中。然后按键盘中的按键设置快捷键,我这里设置的是Ctrl+Alt+M快捷键,设置好后,点击“确定”按钮,即完成了快捷键的设置。
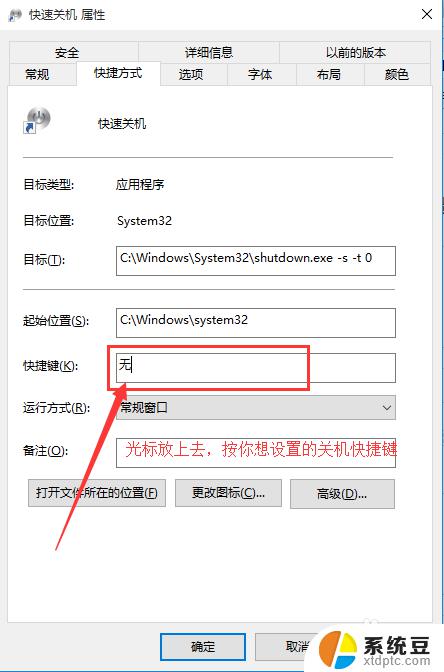
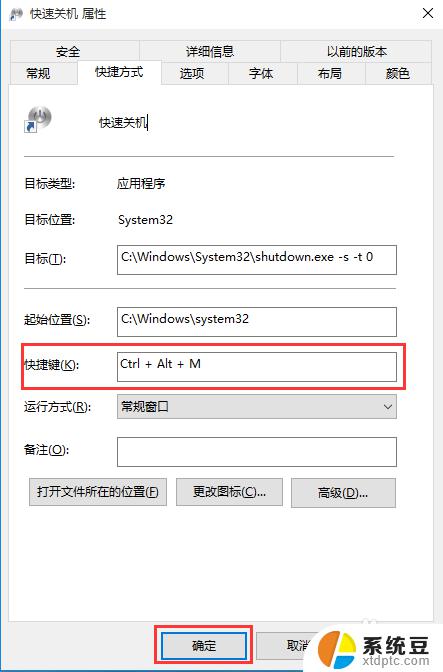
6.设置好了快捷键,我们可以来设置快捷方式的图标。
在桌面上依然找到刚才设置的快捷方式,然后右击,在出现的下拉(或上拉)菜单中点击“属性”,进入到“属性”窗口。点击属性窗口的“更改图标...”按钮。
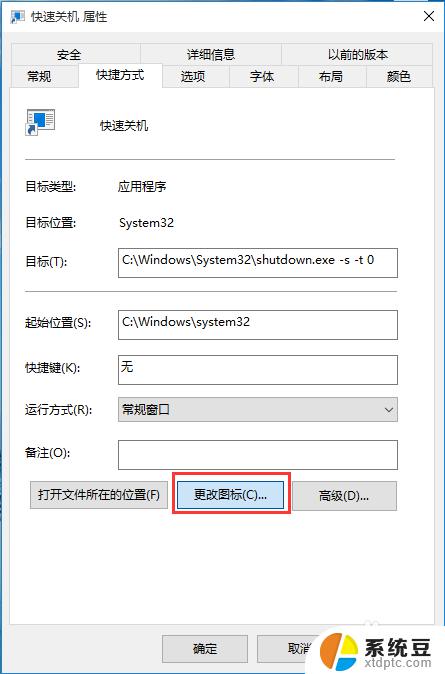
7.然后会弹出“更改图标”窗口,显示”文件...不包含图标,请从列表中选择一个图标或制定另一个文件“,在这窗口中点击”确定“按钮即可。进入到更改图标界面,可以从列表中选择,相应的图标,这里也有关机图标如图所示。
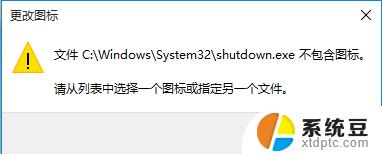
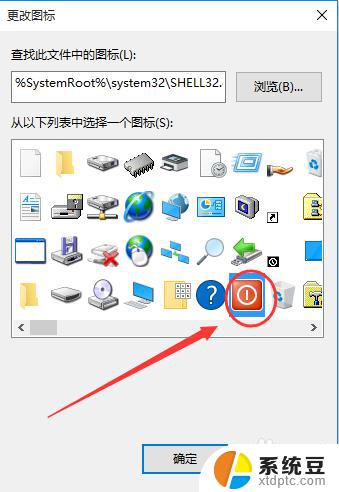
8.如果,你想换个自己喜欢的图标,可以点击”浏览(B)...“,选择存放图标的目录,(注意这里的图标格式是ioc格式的,其他png和jpg等不支持),选择你想要的图标,然后点击”确定“即可完成图标的设置。

以上是Win10快捷关机的全部内容,如果不清楚的用户可以根据小编的方法操作,希望这能帮到大家。
win10怎么快捷关机——一键操作,快速关机方法大揭秘相关教程
- win10快速关机按钮 笔记本怎么使用快捷键关机
- windows键盘关机快捷键 win10笔记本电脑键盘关机快捷方法
- win10关闭应用快捷键 快速用键盘快捷键关闭应用程序
- win10 关机快捷方式 win10创建桌面关机快捷方式步骤
- Win10找不到guest账户?快速解决方法大揭秘!
- win10放大字体快捷键 快速调整字体大小的快捷键是什么
- 关闭win10启用快速 win10快速启动设置关闭方法
- 怎么取消键盘快捷键 win10如何关闭快捷键功能
- 笔记本关闭键盘功能快捷键 win10如何关闭快捷键功能
- windows10怎么打开搜索栏 win10搜索框快捷键打开方法怎么操作
- windows开机很慢 win10开机破8秒的实用技巧
- 如何将软件设置成开机自动启动 Win10如何设置开机自动打开指定应用
- 为什么设不了锁屏壁纸 Win10系统锁屏壁纸无法修改怎么处理
- win10忘了开机密码怎么进系统 Win10忘记密码怎么办
- win10怎样连接手机 Windows10 系统手机连接电脑教程
- 笔记本连上显示器没反应 win10笔记本电脑连接显示器黑屏
win10系统教程推荐
- 1 windows开机很慢 win10开机破8秒的实用技巧
- 2 如何恢复桌面设置 win10怎样恢复电脑桌面默认图标
- 3 电脑桌面不能显示全部界面 win10屏幕显示不全如何解决
- 4 笔记本连投影仪没有声音怎么调 win10笔记本投影投影仪没有声音怎么解决
- 5 win10笔记本如何投影 笔记本投屏教程
- 6 win10查找隐藏文件夹 Win10隐藏文件查看方法
- 7 电脑自动开机在哪里设置方法 Win10设置每天定时自动开机
- 8 windows10找不到win7打印机 Win10系统电脑如何设置共享Win7主机的打印机
- 9 windows图标不显示 Win10任务栏图标不显示怎么办
- 10 win10总显示激活windows 屏幕右下角显示激活Windows 10的解决方法