win10左下角开始菜单点击无反应 win10开始菜单点击没反应解决方法
Win10左下角开始菜单点击无反应是一个常见的问题,许多用户在使用Win10系统时都会遇到这个情况,造成这个问题的原因可能有很多,比如系统文件损坏、软件冲突等。要解决这个问题,可以尝试重新启动系统、更新系统补丁、检查病毒等方法来解决。如果以上方法无效,还可以尝试使用系统还原或重置系统来解决这个问题。希望以上方法能帮助到遇到这个问题的用户。
Win10开始菜单点击无效解决方法 方法一:1、一般Win10开始菜单点击无效都是因为Windows资源管理器所引起的,我们只需重新启动Windows资源管理器即可解决开始菜单点击没反应这一问题。
2、按键盘上的“Ctrl + Shift + Esc”键,打开任务管理器。
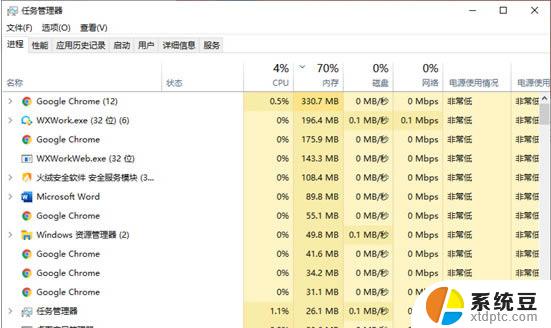
3、在“进程”选项卡中,找到“Windows资源管理器”,并单击右下角的“重新启动”按钮。
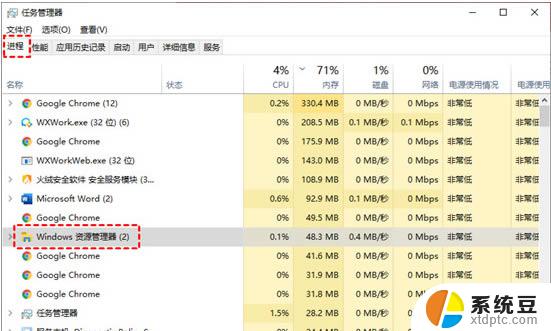
等待重启完成后,您可以再次点击Win10开始菜单查看问题是否解决,若没有您可以继续尝试以下的方法。
方法二:1、User Manager服务是用于管理Windows用户程序的,若将其禁用,可能会导致某些程序无法正常的启动。若Win10开始菜单点击无效,可以查看User Manager服务是否被禁用,若被禁用可以将其启动。
2、按“Windows + R”键,打开运行框并输入“services.msc”,再单击“确定”。
3、进入服务窗口中,找到“User Manager”,并右键单击它选择“属性”。

4、在弹出的User Manager属性窗口,将“启动类型”设置为“自动”,再单击“确定”。
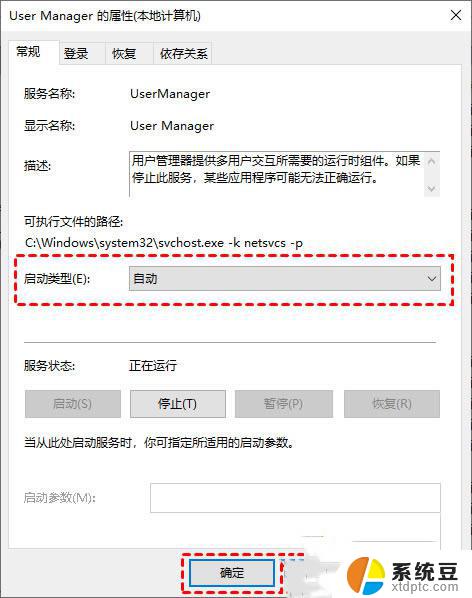
1、若是Win10开始菜单本身的问题,我们可以使用PowerShell重新安装开始菜单。
2、按“Windows + X”键,然后单击“Windows PowerShell(管理员)”,再单击“是”。
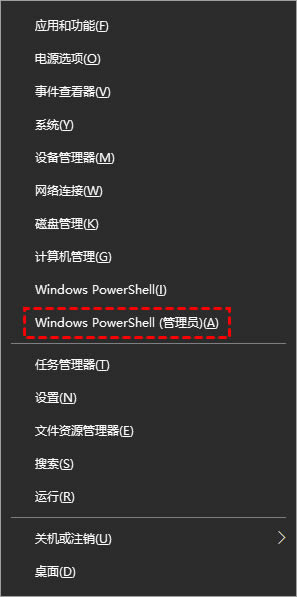
3、在弹出的窗口中,输入以下命令并按下回车键。
命令:“Get-AppxPackage -AllUsers| Foreach {Add-AppxPackage -DisableDevelopmentMode -Register “$($_.InstallLocation)\AppXManifest.xml”}”
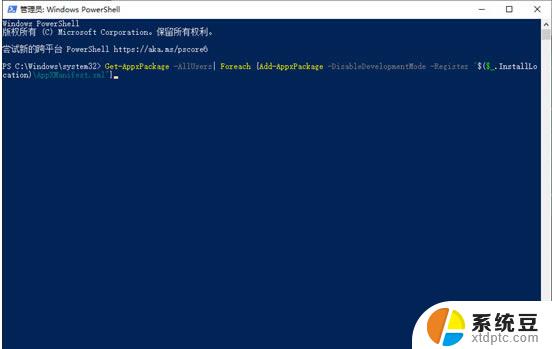
说明:该命令会将Win10内置的默认应用进行重新安装。如果有错误提示,不必理会,等待执行完成后,再重启电脑即可。
方法四:1、若以上的方法都尝试了,Win10开始菜单还是打不开,那有可能是系统文件损坏了。您可以尝试修复系统文件,以解决Win10开始菜单点击无效这一问题。
2、按“Windows + X”键,然后单击“Windows PowerShell(管理员)”,再单击“是”。
3、然后,依次输入以下命令,并在每个命令输入完成按回车键。
Dism /Online /Cleanup-Image /ScanHealth (扫描全部系统文件并与官方系统文件对比)
Dism /Online /Cleanup-Image /CheckHealth
DISM /Online /Cleanup-image /RestoreHealth (将与官方系统源文件不同的进行还原)
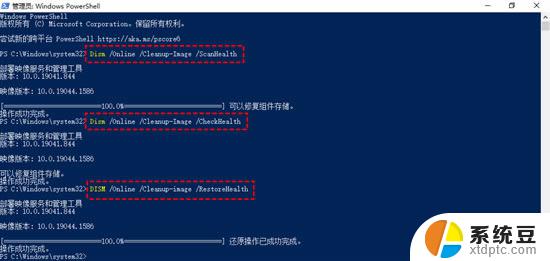
4、执行完成后重新启动电脑,再次进入PowerShell并输入“sfc /scannow”并按回车键。该命令会扫描系统文件的完整性,并对有问题的文件进行修复。
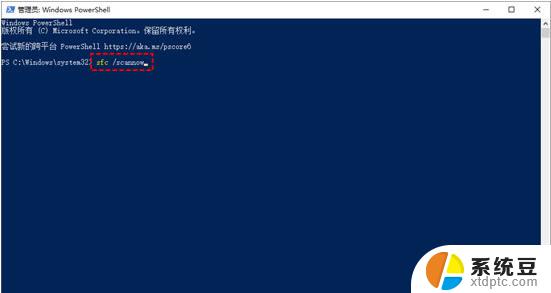
以上就是win10左下角开始菜单点击无反应的全部内容,有出现这种现象的小伙伴不妨根据小编的方法来解决吧,希望能够对大家有所帮助。
win10左下角开始菜单点击无反应 win10开始菜单点击没反应解决方法相关教程
- win10进启动项 Win10开始菜单点击无反应怎么办
- win10点击桌面图标没反应 桌面图标鼠标点击没反应的原因及解决方法
- windows10图标点击无响应 电脑桌面图标点击没反应怎么处理
- win10开始菜单改成win10模式 win10系统默认开始菜单如何切换为经典菜单
- 电脑桌面图标怎么点了没反应 win10电脑桌面图标点击没反应怎么解决
- 联想电脑桌面右键没有反应 win10电脑桌面右键点击没反应怎么解决
- win10开始怎么变成win7 win10怎么调整开始菜单为win7风格
- win10 魔兽世界 鼠标点击失效 电脑鼠标连接后没反应怎么办
- win10开启桌面图标 Win10怎么在开始菜单中显示我的电脑图标
- win10音量点不开 win10点击声音图标无法打开音量调节
- windows开机很慢 win10开机破8秒的实用技巧
- 如何将软件设置成开机自动启动 Win10如何设置开机自动打开指定应用
- 为什么设不了锁屏壁纸 Win10系统锁屏壁纸无法修改怎么处理
- win10忘了开机密码怎么进系统 Win10忘记密码怎么办
- win10怎样连接手机 Windows10 系统手机连接电脑教程
- 笔记本连上显示器没反应 win10笔记本电脑连接显示器黑屏
win10系统教程推荐
- 1 windows开机很慢 win10开机破8秒的实用技巧
- 2 如何恢复桌面设置 win10怎样恢复电脑桌面默认图标
- 3 电脑桌面不能显示全部界面 win10屏幕显示不全如何解决
- 4 笔记本连投影仪没有声音怎么调 win10笔记本投影投影仪没有声音怎么解决
- 5 win10笔记本如何投影 笔记本投屏教程
- 6 win10查找隐藏文件夹 Win10隐藏文件查看方法
- 7 电脑自动开机在哪里设置方法 Win10设置每天定时自动开机
- 8 windows10找不到win7打印机 Win10系统电脑如何设置共享Win7主机的打印机
- 9 windows图标不显示 Win10任务栏图标不显示怎么办
- 10 win10总显示激活windows 屏幕右下角显示激活Windows 10的解决方法