word首页空白页怎么删除 word如何删除第一页空白页
更新时间:2023-10-05 12:50:13作者:xtang
word首页空白页怎么删除,很多人在使用Word编辑文档时都会遇到一个常见问题,那就是如何删除首页的空白页,有时候我们在打印或者保存文档时,第一页会出现无法删除的空白页,这不仅浪费了纸张,还影响了整体的文件排版。该如何解决这个问题呢?今天我们就来探讨一下,如何在Word中删除首页的空白页,让文档更加简洁、整洁。
具体方法:
1.首先呢,第一步我们需要打开我们的电脑。点击左下角【开始】,然后找到我们电脑里的【Microsoft office】【Microsoft Word 2010】点击进入哦。
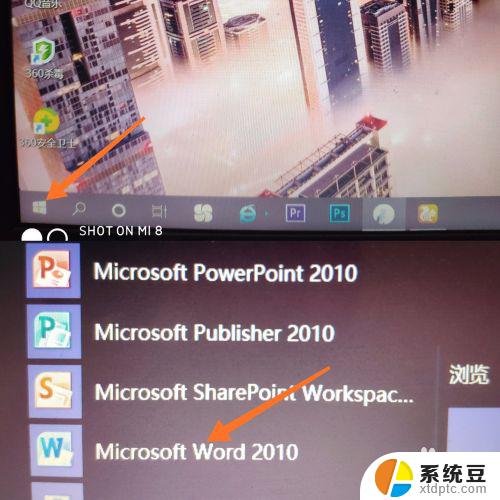
2.进入页面之后呢,在最上方有许多选项。我们找到【开始】,然后点击开始进入哦。然后在最后边找到【替换】,点击替换进入就可以了哦。
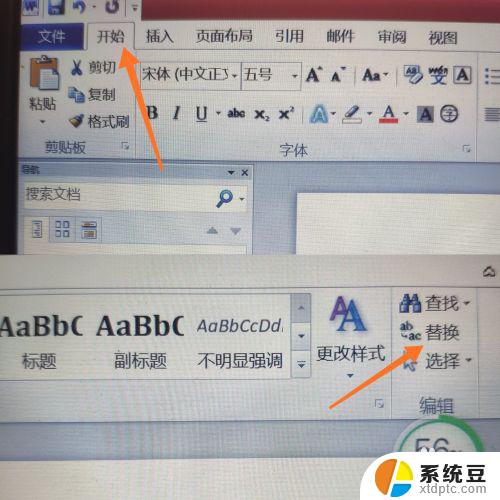
3.进入页面之后呢,我们会看到有两个选项:格式、特殊格式。我们需要点击【特殊格式】哦,然后会出现许多选项,我们点击【手动分页符】。
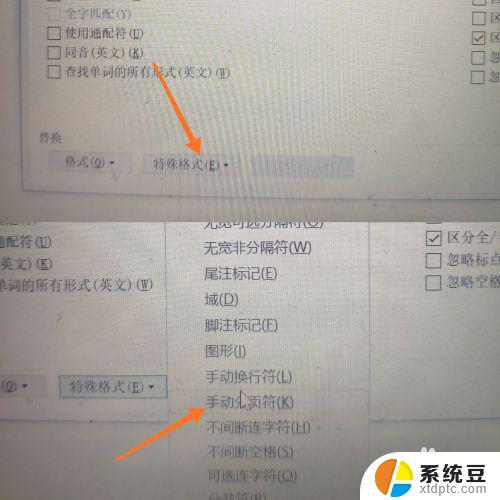
4.点击手动分页符之后呢,我们点击【替换】就完成啦。空白页就成功删除啦。大家有没有学会呢,快去自己试一试吧,记得分享给自己的小伙伴哦。
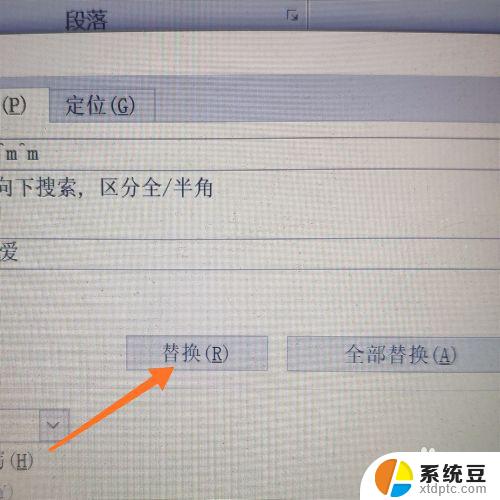
以上就是如何删除Word首页空白页的全部内容,如果您还有疑问,请参考以上步骤进行操作,希望这能对您有所帮助。
word首页空白页怎么删除 word如何删除第一页空白页相关教程
- word文档新建空白页 如何在Word文档中删除空白页
- wps文档删除页面怎么删除 WPS怎么删除一整页空白页
- wps怎么删除中间的空白页 wps怎么删除中间的空白页的方法
- wpsword文档空白页删不掉 wpsword文档空白页删除不了怎么办
- 怎么把wps多余的一页删掉 WPS怎么删除多余的空白页的方法
- wps怎么删除文档最后一页(空白页) wps文档怎么去掉最后一页的空白页
- 如何删除页眉的横线 如何在Word中删除一页页眉下的横线
- wps表格文档中的空页如何删除 删除wps表格中的空白页的步骤
- word 删除页眉横线 怎么在Word中去掉某一页页眉下的横线
- word如何删除全部页码 word文档一次性删除所有页码的方法
- qq输入法符号怎么打 QQ拼音输入法如何打出颜文字
- 电脑屏幕如何锁屏快捷键 电脑锁屏的快捷键是什么
- 打印机脱机如何解决 打印机脱机显示怎么办
- 戴尔笔记本更新驱动 戴尔电脑驱动程序一键更新方法
- 打印机连接usb无法识别怎么办 电脑无法识别打印机usb
- ppt全部更换背景 PPT背景怎么修改
电脑教程推荐
- 1 怎么把手机桌面软件隐藏起来 手机桌面图标隐藏教程
- 2 怎么指纹解锁 笔记本电脑指纹解锁设置步骤
- 3 表格变颜色怎么设置 Excel表格如何改变表格边框颜色
- 4 电脑怎么拷贝u盘 u盘中文件如何复制到电脑
- 5 office工具栏不见了 Word文档上方的工具栏不见了怎么找回
- 6 .et可以用office打开吗 et文件用Microsoft Office打开教程
- 7 电脑的垃圾桶在哪里找 电脑垃圾桶不见了文件怎么办
- 8 打印机驱动识别不到打印机 电脑无法识别打印机怎么解决
- 9 罗技调整鼠标的软件 罗技g502 dpi调节教程
- 10 苹果手机的热点电脑怎么连不上 苹果iPhone手机开热点电脑无法连接解决方法