win11怎么设置英文输入法 Windows 11如何添加英文输入法
更新时间:2024-04-03 12:49:29作者:xtyang
Win11是微软最新发布的操作系统版本,它带来了许多新的功能和改进,对于需要使用英文输入法的用户来说,添加英文输入法是非常重要的。在Win11中,添加英文输入法非常简单。用户只需要打开设置,点击时间和语言,然后选择区域和语言,再点击添加语言,找到英语(美国)或其他英语语言选项,点击安装即可。这样用户就可以在Win11系统中方便地切换使用英文输入法了。
步骤如下:
1.打开设置,选择“时间和语言”
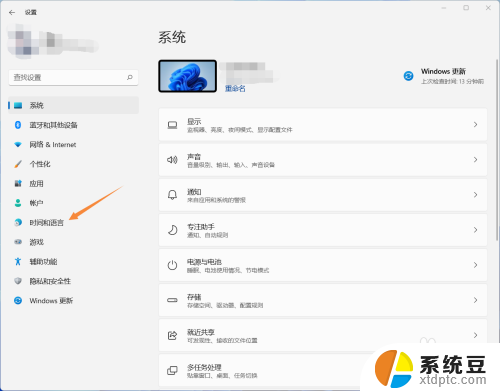
2.选择“语言&区域”
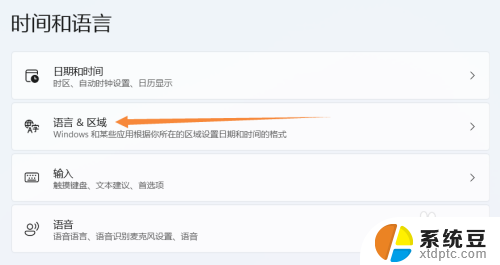
3.检查下方是否有英语(美国),如果有,请跳到第7步,如果没有,请单击“添加语言”
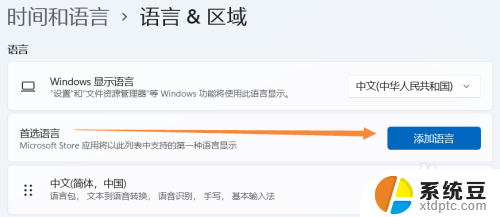
4.找到英语(美国),单击下一步
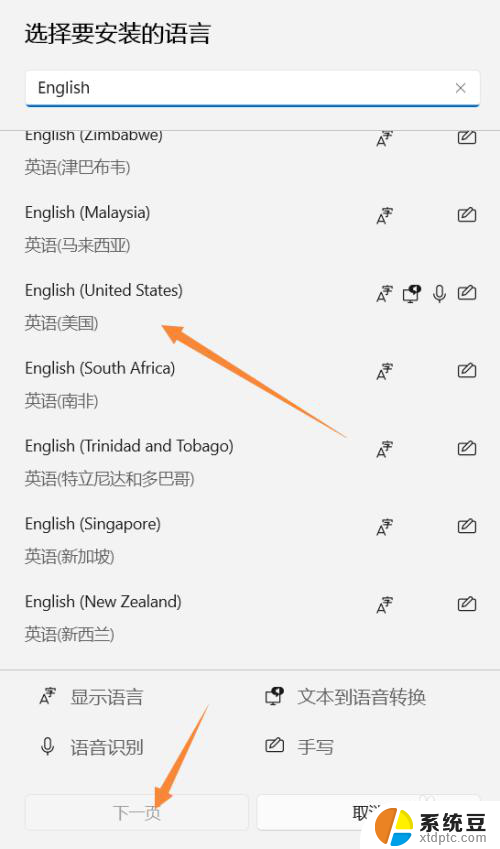
5.可选语言功能里根据个人需求进行安装
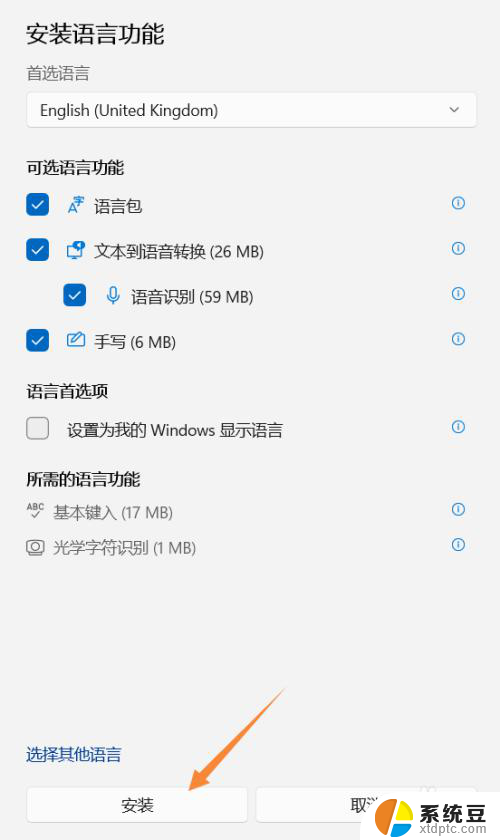
6.安装完毕,出现英文。请注意你电脑原语言要在首选位置,否则重启后可能会变成英文界面
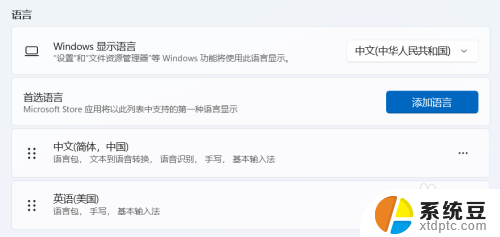
7.单击英语(美国)右方的更多选项按钮,选择“语言选项”
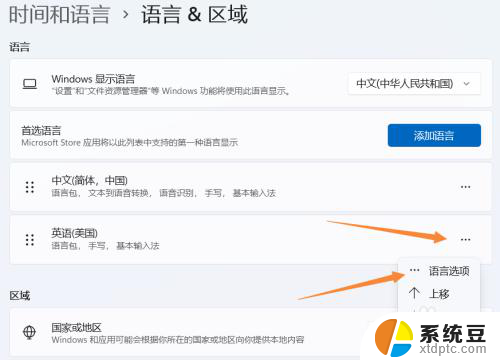
8.找到下方“键盘”项,单击“添加键盘”
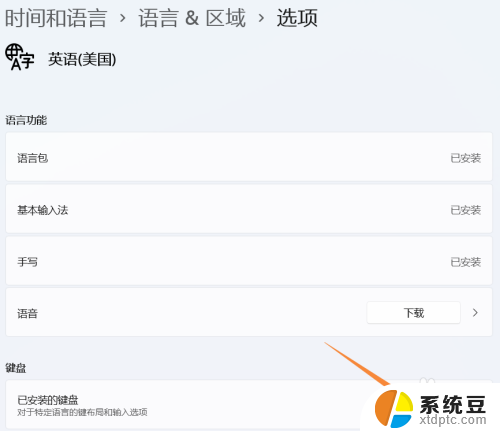
9.选择“美式键盘(QWERTY)”
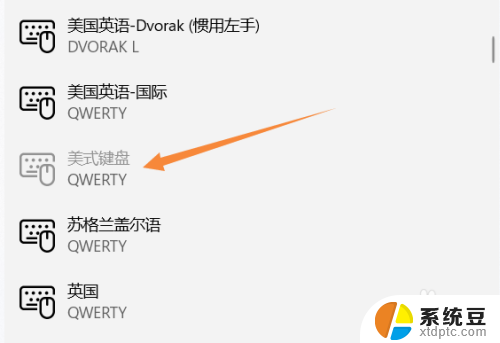
10.添加完毕
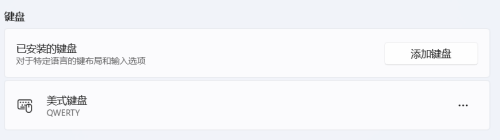
11.查看任务栏右方,会多出一个“拼”按钮,单击即可切换键盘
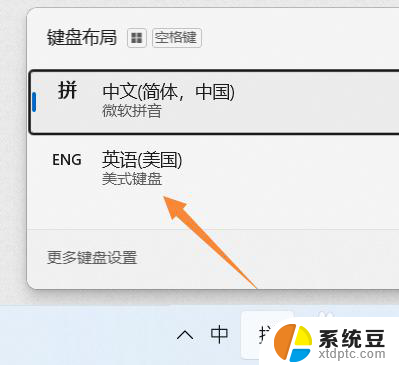
以上就是Win11如何设置英文输入法的全部内容,如果您遇到这种情况,可以按照以上方法解决,希望这能对大家有所帮助。
win11怎么设置英文输入法 Windows 11如何添加英文输入法相关教程
- win11输入法切英文 Windows11输入法怎么切换英文
- win11输入法怎么调回英文模式 Windows11英文输入法切换方法
- win11怎么改美国键盘 Windows 11如何在输入法选项中添加美式键盘/纯英文输入法
- win11设置首选输入法 Windows11如何设置默认中文输入法
- 禁用微软输入法win11 windows11如何禁用输入法
- win11输入法进行 win11输入法怎么设置快捷键
- win11的输入法设置 Windows 11默认输入法设置中文步骤
- win11设置键盘输入法 win11输入法设置教程
- windows11 切换输入法 笔记本更改输入法步骤
- intitle:win11已禁用输入法怎么解决 Win11显示输入法已禁用如何恢复
- win11如何设置视频为桌面壁纸 视频动态壁纸设置教程
- win11的电影和电视怎么播放 Windows11如何在开始菜单中找到电脑和电视
- 如何关闭win11新开的桌面 Win11任务栏新建桌面按钮怎么用
- 怎么将手机投影到win11笔记本电脑上 手机如何连接投屏电脑
- win11文件很久之前 临时文件误删怎么恢复
- win11打印屏幕 怎么关闭 笔记本屏幕怎么关闭
win11系统教程推荐
- 1 如何关闭win11新开的桌面 Win11任务栏新建桌面按钮怎么用
- 2 怎么将手机投影到win11笔记本电脑上 手机如何连接投屏电脑
- 3 win11打印屏幕 怎么关闭 笔记本屏幕怎么关闭
- 4 关掉win11的通知 Win11系统通知关闭步骤
- 5 win11切换系统语言在哪里 Win11怎么设置系统语言
- 6 win11怎么设置不锁屏不休眠 Win11电脑设置不休眠
- 7 win11桌面添加天气 Win10/11电脑锁屏界面天气怎么显示
- 8 win11关机快捷键如何使用 Win11键盘快捷键关机操作步骤
- 9 win11您没有权限访问\\ Win11显示无权访问文档怎么解决
- 10 win11怎么固定右键更多选项 Win11右键菜单如何自定义设置更多选项