win10开机禁用 win10关闭开机启动项的步骤
更新时间:2023-10-14 12:49:27作者:xtang
win10开机禁用,在使用Windows 10操作系统的过程中,我们经常会遇到一些开机启动项的问题,比如有些软件会在系统启动时自动运行,导致开机速度变慢,甚至影响我们的工作效率,了解如何禁用或关闭开机启动项变得至关重要。下面我们将介绍一些简单的步骤,帮助您在Win10中禁用或关闭开机启动项,以提高系统的启动速度和工作效率。
操作方法:
1.在电脑桌面左下方找到搜索栏,点击该搜索栏。
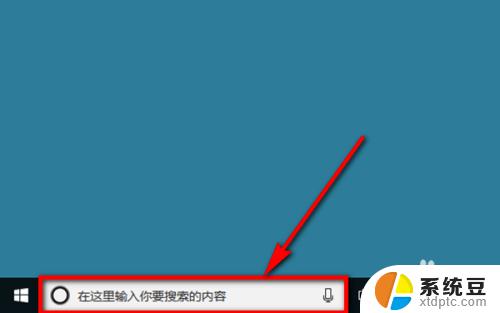
2.在搜索栏中输入“任务管理器”,然后在搜索栏上方的搜索结果中点击【任务管理器】。如图所示。
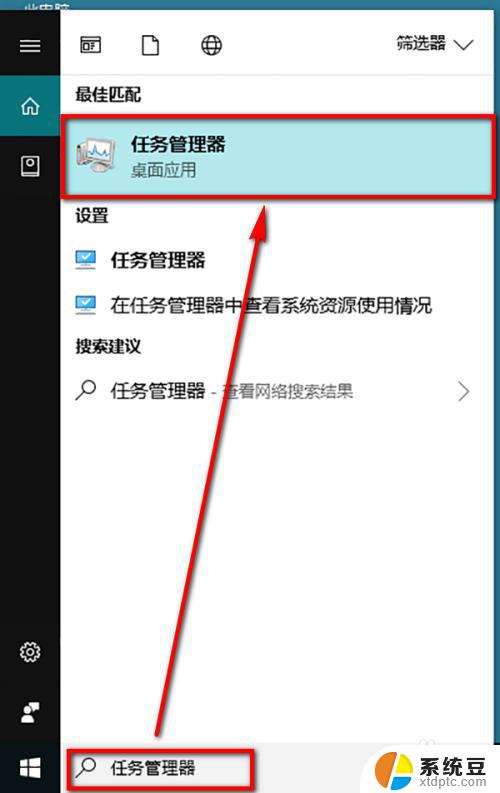
3.进入到任务管理器之后,在任务管理器的菜单栏中点击选择【启动】选项。

4.进入到启动设置页面后,我们就能看到当前开机启动项的软件。选中要关闭/禁止启动的软件,然后点击页面右下角的【禁用】选项,即可关闭开机启动功能。
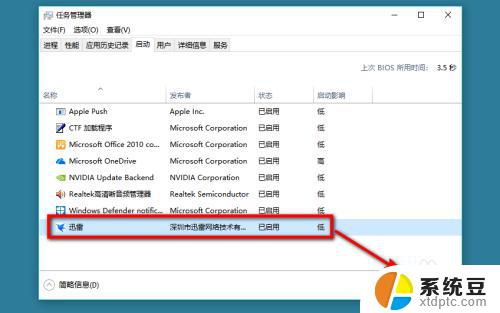
5.点击“禁用”以后,我们在任务管理器的启动菜单下就可以看到。该软件的状态变成了【已禁用】,说明该自启动项被成功关闭。
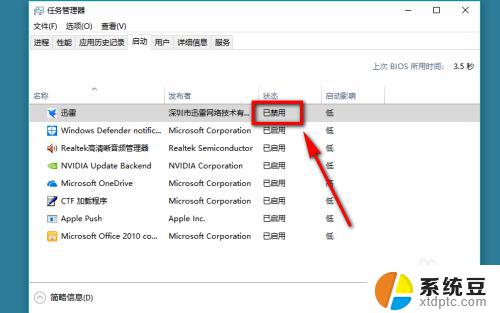
以上是win10开机禁用的所有内容,需要的用户可以按照以上步骤进行操作,希望对大家有所帮助。
win10开机禁用 win10关闭开机启动项的步骤相关教程
- 如何关闭win10的开机启动项 win10如何关闭开机启动项图文教程
- win10系统开机自启动怎么设置 win10如何禁用开机启动项
- win10怎么取消开机自动启动软件 Win10如何关闭开机自启动项
- win10取消开机自启动 Win10开机启动项如何关闭
- 更改启动项 Win10电脑如何禁用开机启动项
- win10自启动软件怎么关闭 Win10如何取消开机自动启动项
- win10开机关闭密码 取消win10电脑开机密码的步骤
- 软件开机自启动设置怎么关闭 win10自启动程序关闭方法
- windows10 开机启动项 Win10如何设置开机启动项
- win10更改启动项 Win10电脑开机启动项如何修改
- win10怎样连接手机 Windows10 系统手机连接电脑教程
- 笔记本连上显示器没反应 win10笔记本电脑连接显示器黑屏
- 如何恢复桌面设置 win10怎样恢复电脑桌面默认图标
- 电脑桌面不能显示全部界面 win10屏幕显示不全如何解决
- windows10关闭虚拟内存 win10如何关闭虚拟内存以提升性能
- win10制作自己的镜像 Win10系统镜像创建教程
win10系统教程推荐
- 1 如何恢复桌面设置 win10怎样恢复电脑桌面默认图标
- 2 电脑桌面不能显示全部界面 win10屏幕显示不全如何解决
- 3 笔记本连投影仪没有声音怎么调 win10笔记本投影投影仪没有声音怎么解决
- 4 win10笔记本如何投影 笔记本投屏教程
- 5 win10查找隐藏文件夹 Win10隐藏文件查看方法
- 6 电脑自动开机在哪里设置方法 Win10设置每天定时自动开机
- 7 windows10找不到win7打印机 Win10系统电脑如何设置共享Win7主机的打印机
- 8 windows图标不显示 Win10任务栏图标不显示怎么办
- 9 win10总显示激活windows 屏幕右下角显示激活Windows 10的解决方法
- 10 win10 查看wifi 密码 win10系统如何查看已保存WiFi密码