win10在哪里改ip Windows10修改IP地址步骤
更新时间:2024-06-17 12:48:58作者:xtang
在使用Windows10系统时,有时候我们需要修改IP地址以解决网络连接问题或者提升网络速度,那么在Win10系统中,我们应该如何来修改IP地址呢?下面将为大家详细介绍Win10修改IP地址的步骤。
具体步骤:
1.首先打开Windows10系统,然后在左下角的开始菜单图标上单击鼠标右键。在弹出的开始菜单上选择【设置】选项。
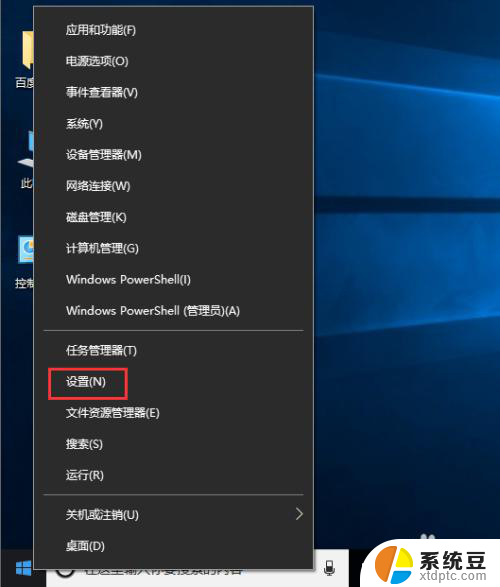
2.接着在弹出的【Windows设置】面板中选中【网络和Internet】选项进入下一步。
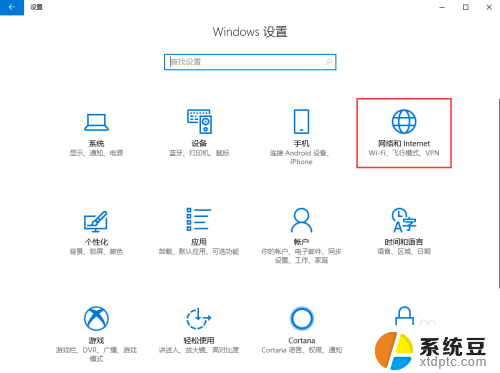
3.接着在弹出的对话框中的左侧切换到【以太网】选项卡。
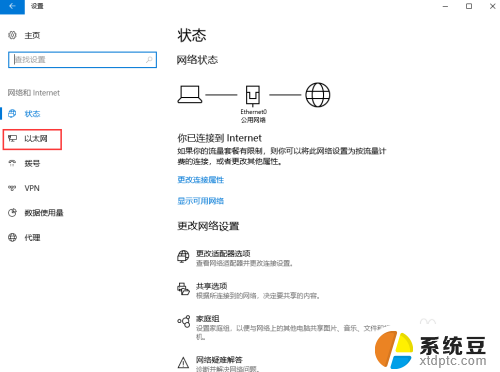
4.在【以太网】界面选择【更改适配器选项】,打开对应的操作面板。
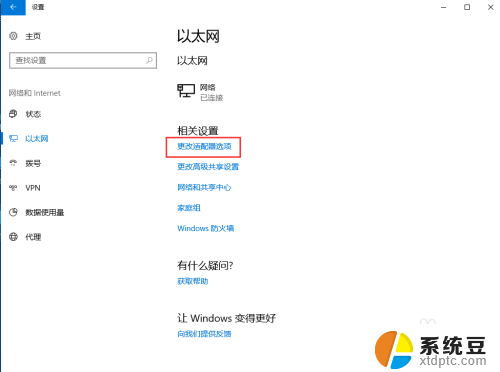
5.接着在弹出的【网络连接】对话框中,鼠标右键单击【网络】图标。在弹出的菜单中选择【属性】。
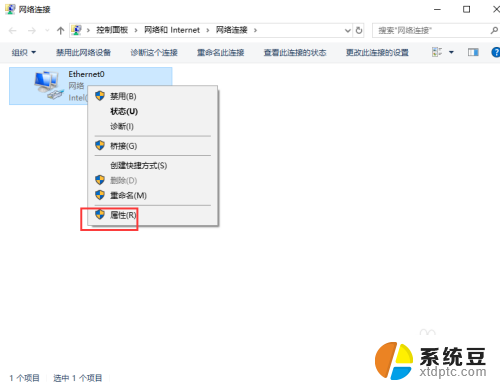
6.接着弹出【属性】面板,从中双击【Internet协议版本4(TCP/IPv4)】选项。
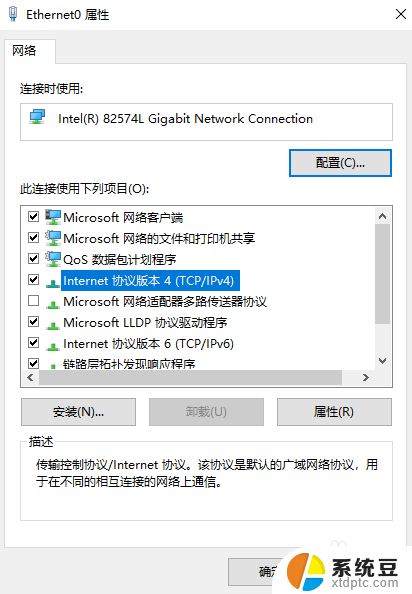
7.最后在弹出的【Internet协议版本4(TCP/IPv4)】面板中选择【使用下面的IP地址】然后输入相应的IP地址,点击【确定】按钮即可。
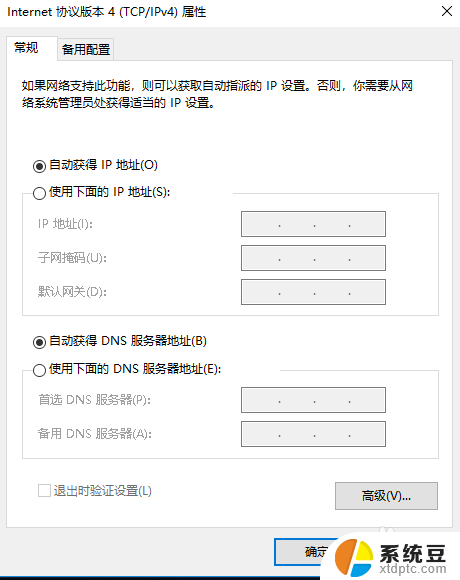
以上就是win10在哪里更改IP的全部内容,如果有任何疑问,用户可以根据小编的方法来操作,希望这些方法能够帮助到大家。
win10在哪里改ip Windows10修改IP地址步骤相关教程
- windows10修改网口地址 Win10修改本机以太网IP地址步骤
- 怎么改电脑ip地址win10 win10电脑IP地址修改步骤
- win10 ip地址怎么修改 win10系统如何修改无线网络IP地址
- 修改windows ip地址 Windows10如何手动修改IP地址
- win10更改电脑ip win10系统如何修改电脑IP地址设置
- win10怎么修改电脑ip win10电脑如何修改IP地址
- window10更改ip地址 Windows10如何手动修改IP地址
- 改ip地址win10 win10怎么设置wifi ip地址
- windows配置ip命令 win10怎么修改IP地址
- win10系统如何配置ip地址 Win10 IP地址设置步骤
- win10怎样连接手机 Windows10 系统手机连接电脑教程
- 笔记本连上显示器没反应 win10笔记本电脑连接显示器黑屏
- 如何恢复桌面设置 win10怎样恢复电脑桌面默认图标
- 电脑桌面不能显示全部界面 win10屏幕显示不全如何解决
- windows10关闭虚拟内存 win10如何关闭虚拟内存以提升性能
- win10制作自己的镜像 Win10系统镜像创建教程
win10系统教程推荐
- 1 如何恢复桌面设置 win10怎样恢复电脑桌面默认图标
- 2 电脑桌面不能显示全部界面 win10屏幕显示不全如何解决
- 3 笔记本连投影仪没有声音怎么调 win10笔记本投影投影仪没有声音怎么解决
- 4 win10笔记本如何投影 笔记本投屏教程
- 5 win10查找隐藏文件夹 Win10隐藏文件查看方法
- 6 电脑自动开机在哪里设置方法 Win10设置每天定时自动开机
- 7 windows10找不到win7打印机 Win10系统电脑如何设置共享Win7主机的打印机
- 8 windows图标不显示 Win10任务栏图标不显示怎么办
- 9 win10总显示激活windows 屏幕右下角显示激活Windows 10的解决方法
- 10 win10 查看wifi 密码 win10系统如何查看已保存WiFi密码