win7msi文件怎么安装 window7电脑如何安装MSI文件教程
更新时间:2023-09-03 12:48:24作者:xtliu
win7msi文件怎么安装,在如今的科技发展时代,电脑已经成为我们生活中不可或缺的工具,而对于Windows 7操作系统的用户来说,安装MSI文件是一个必备的技能。MSI文件作为一种常见的安装文件格式,它可以帮助我们在电脑上安装各种软件、驱动程序等。如何在Windows 7电脑上正确安装MSI文件呢?接下来我们将为大家详细介绍一下操作步骤和注意事项,希望能对大家有所帮助。
具体步骤:
1.当我们要安装MSI文件是时候会提示失败?如何解决呢?
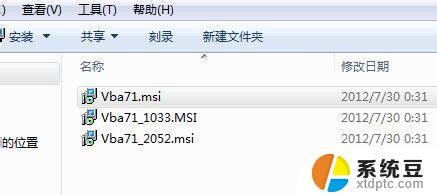
2.我们点击左下角的系统图标
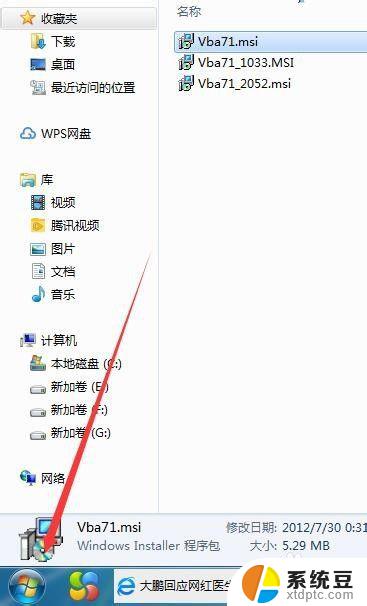
3.点击如下图的运行图标
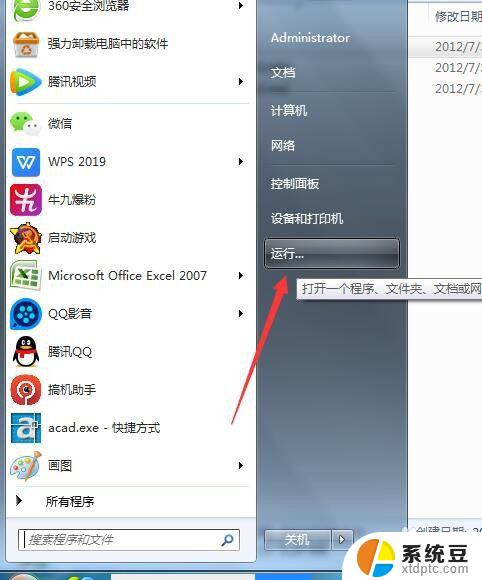
4.按下面的图片输入英文,之后回车
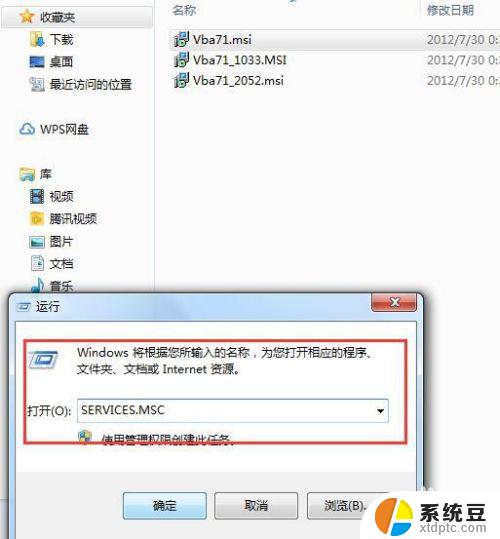
5.找到下面红框内的程序,双击
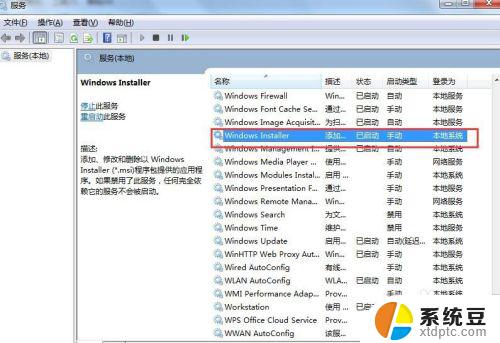
6.之后点击启动按钮
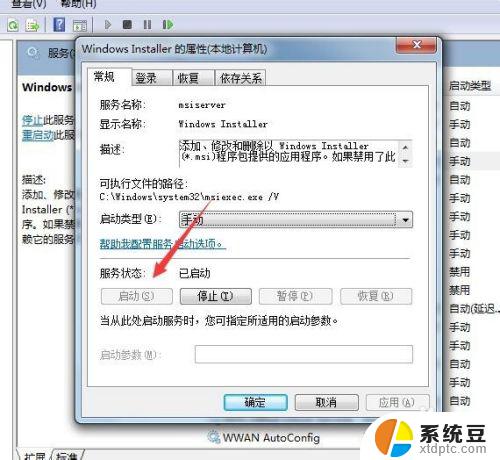
以上就是安装win7 msi文件的步骤,希望本文能够对您有所帮助,如果您还有疑问,请参考本文提供的步骤进行操作。
win7msi文件怎么安装 window7电脑如何安装MSI文件教程相关教程
- dmg如何安装 DMG文件在苹果电脑上如何安装
- 解压文件后怎么安装 文件解压后怎么安装并运行
- win10iso怎么安装 Win10 ISO镜像文件如何安装
- 怎么设置软件安装在d盘 如何让电脑软件自动安装到D盘
- 电脑已安装的程序在哪找 电脑中安装的软件如何查看
- soilworks2018安装教程 SolidWorks2018中文版安装教程
- win11系统能装安卓软件吗 Win11 23H2安卓应用安装教程
- windows无法安装所需文件 0x80070570 无法安装所需的文件
- iso文件怎么装win10系统 iso文件安装系统步骤
- 宏基电脑怎么安装win10系统 宏基笔记本重装win10系统图文教程
- win7系统ghost下载一键安装 Ghost工具一键重装Windows7系统方法
- 桌面天气安装 电脑桌面怎么显示实时天气图标
- 怎么让电脑不能安装软件 电脑禁止安装软件设置方法
- 声卡驱动打不上怎么办 声卡驱动安装失败怎么办
- windows7旗舰版安装光盘 Win7系统安装教程图解
- windows安装过程没网络怎么 笔记本连接不上网络怎么办
系统安装教程推荐
- 1 win7系统ghost下载一键安装 Ghost工具一键重装Windows7系统方法
- 2 声卡驱动打不上怎么办 声卡驱动安装失败怎么办
- 3 win11安装 0xc000000f win11开机蓝屏提示0xc000000f解决方法
- 4 win11系统设置程序 Win11设置应用轻松重装方法
- 5 win11安装怎么 关机 Win11系统电脑怎么关机
- 6 win11可运行的红警 windows11怎么下载并安装红警游戏
- 7 win11安装更新 失败 Win11 24H2 安装 9 月更新出现不支持操作错误
- 8 win11安装跳过正在检查更新 Win11安装卡在正在检查更新
- 9 win 7 安装 win10 双系统 win7/win10双系统如何安装方法步骤
- 10 win11装不上realtek声卡驱动 Win11声卡驱动无法安装的解决方案