wps如何设置设置文档每页固定行数 wps如何设置文档每页固定行数
更新时间:2024-04-14 12:47:37作者:jiang
wps是一款功能强大的办公软件,它不仅具备文字处理、表格编辑、演示制作等多种功能,还提供了丰富的设置选项,以满足用户的个性化需求,其中设置文档每页固定行数是许多用户关心的问题之一。在wps中,我们可以轻松地进行页面布局的调整,确保每页的行数保持一致,使得文档更加整洁和易读。下面将介绍一些简单的操作步骤,帮助您快速设置文档的每页固定行数。

方法/步骤
1.打开文档,依次点击“页面布局”—“页边距”;
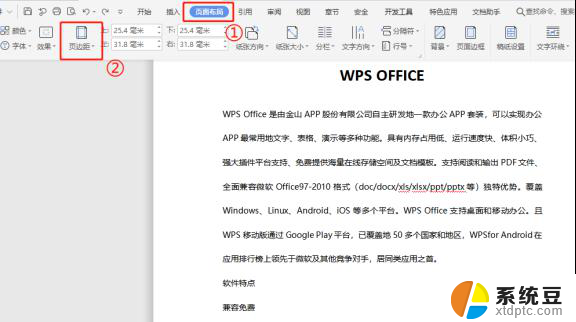
2.在页边距下拉选项中选择“自定义页边距”;
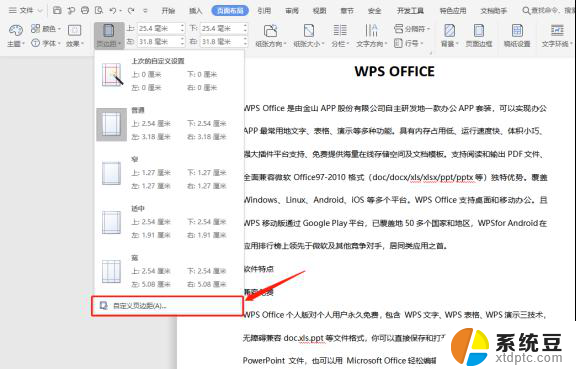
3.进入“页面设置”界面后,点击“文档网格”;
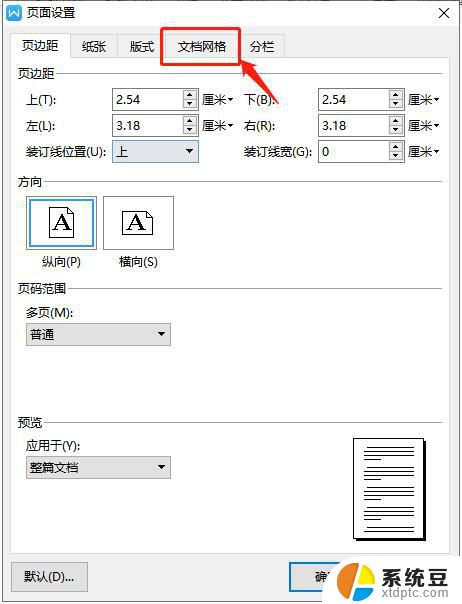
4.在“网格”中,选择“指定行和字符网格”;
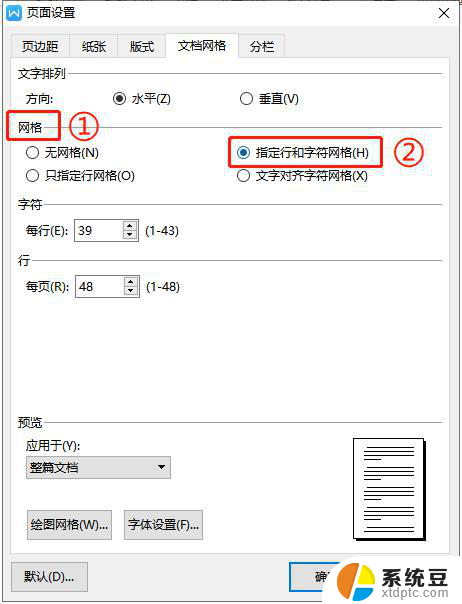
5.在“行”中根据需要设置行数(如:30),然后点击“确定”即可设置每页固定30行。
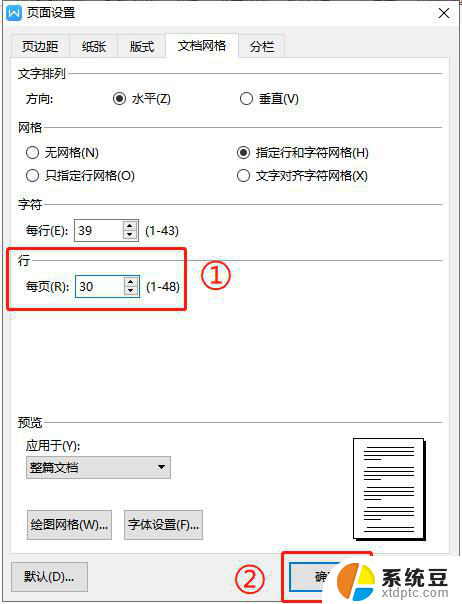
以上就是wps如何设置文档每页固定行数的全部内容,如果你遇到这种情况,按照小编的步骤操作就能快速解决,非常简单。祝你工作愉快!
wps如何设置设置文档每页固定行数 wps如何设置文档每页固定行数相关教程
- wps如何将文档设置成1页 wps如何将文档设置成1页大小
- wps如何设置文档内表格跨页断行 wps表格如何设置跨页断行
- wps怎么定时保存文档 wps如何设置定时保存文档
- wps设置的标题为啥不能在每页的第一行 为什么wps标题不能在每页的第一行
- wps任务窗格的位置怎么固定 如何固定wps任务窗格的位置
- wps多页文档如何从中间打印 wps多页文档如何从中间打印设置
- wps页大小在哪设置 wps文档页大小设置在哪里
- 电脑设置每天定时开关机 如何在电脑上进行定时开机和关机设置
- wps如何去掉每页的动画效果 wps如何关闭每页的动画效果
- word文档2页变一页怎么设置 Word文档一页显示
- 戴尔笔记本更新驱动 戴尔电脑驱动程序一键更新方法
- 打印机连接usb无法识别怎么办 电脑无法识别打印机usb
- ppt全部更换背景 PPT背景怎么修改
- 怎么管理电脑右键菜单 怎样删除电脑右键菜单中的选项
- 键盘锁定了 电脑键盘锁定怎么重置
- 没有开蓝牙为什么音量显示耳机 苹果手机调整音量时显示耳机符号怎么恢复
电脑教程推荐
- 1 怎么把手机桌面软件隐藏起来 手机桌面图标隐藏教程
- 2 怎么指纹解锁 笔记本电脑指纹解锁设置步骤
- 3 表格变颜色怎么设置 Excel表格如何改变表格边框颜色
- 4 电脑怎么拷贝u盘 u盘中文件如何复制到电脑
- 5 office工具栏不见了 Word文档上方的工具栏不见了怎么找回
- 6 .et可以用office打开吗 et文件用Microsoft Office打开教程
- 7 电脑的垃圾桶在哪里找 电脑垃圾桶不见了文件怎么办
- 8 打印机驱动识别不到打印机 电脑无法识别打印机怎么解决
- 9 罗技调整鼠标的软件 罗技g502 dpi调节教程
- 10 苹果手机的热点电脑怎么连不上 苹果iPhone手机开热点电脑无法连接解决方法