新的光盘怎么格式化?一步步教你格式化新购光盘的方法
更新时间:2023-09-15 12:45:54作者:xtang
新的光盘怎么格式化,在如今数字化时代,光盘作为一种传统的存储介质,虽然已经逐渐被更先进的技术所取代,但在某些特定场景仍然发挥着重要作用,在使用新的光盘之前,我们需要对其进行格式化,以确保其正常运行和数据的安全性。新的光盘如何进行格式化呢?本文将为您详细介绍光盘格式化的方法和步骤,帮助您充分利用这一传统存储介质的优势。
方法如下:
1.新的光盘怎么格式化,第一步。我们打开电脑的光驱,把准备格式化的光盘插入电脑的光驱里面。

2.第二步,我们打开电脑,点击计算机这个图标,进入相关的界面。

3.第三步,我们点击计算机这个按钮后。我们在相关的界面会看到光盘所在的位置。如下图所示。
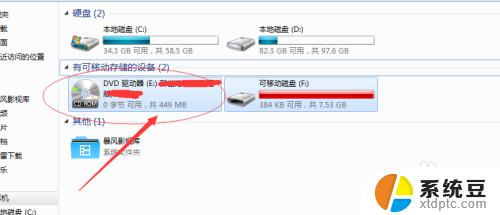
4.第四步,我们右键单击,我们可以看到许多相关的选择按钮。
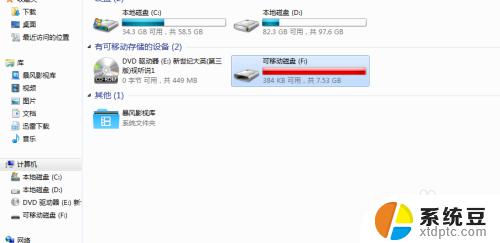
5.第五步,我们在相关的选项里面点击格式化即可。
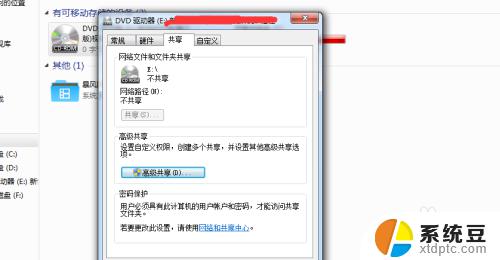
6.最后,有的光盘是不能够格式化的。因为设置了只读模式等等,如果这样可以寻找专业化的公司去帮助。
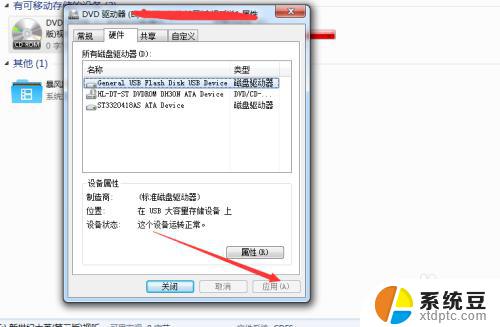
这就是如何格式化新光盘的全部内容,如果您遇到这种情况,您可以根据本文提供的操作进行解决,非常简单快速,一步到位。
新的光盘怎么格式化?一步步教你格式化新购光盘的方法相关教程
- 命令提示符格式化磁盘 磁盘格式化的电脑DOS命令步骤
- 什么叫格式化u盘 U盘格式化的作用是什么
- u盘插在电脑上怎么格式化 U盘格式化教程视频
- 使用驱动器d盘之前需要格式化 如何在驱动器D中格式化光盘
- 需要将u盘格式化 U盘插上win电脑需要格式化怎么办
- 电脑d盘可以格式化吗 电脑D盘怎么格式化数据
- u盘格式化找不到fat32文件 U盘没有FAT32格式怎么办
- windows无法格式化存储卡 如何解决Windows无法格式化SD卡的问题
- 移动硬盘突然需要格式化了 移动硬盘格式化提示问题解决方法
- u盘格式化内存变小了 优盘内存变小了怎么优化
- 美版iphone12pro和国版有什么区别 iphone12pro美版和国行的配置差异
- 怎么关闭百度的无痕浏览 取消百度浏览器无痕浏览的方法
- 查询连接的wifi密码 电脑上查看WIFI密码步骤
- qq输入法符号怎么打 QQ拼音输入法如何打出颜文字
- 电脑屏幕如何锁屏快捷键 电脑锁屏的快捷键是什么
- 打印机脱机如何解决 打印机脱机显示怎么办
电脑教程推荐