win11电脑关闭密码怎么设置 Win11登录密码如何关闭
更新时间:2024-11-02 12:44:20作者:xtang
Win11电脑是最新的操作系统,保护用户隐私和数据安全至关重要,设置登录密码是一种常见的安全措施,但有时候我们也会因为频繁输入密码而感到不便。Win11登录密码如何关闭呢?下面我们就来了解一下。
步骤如下:
1.进入电脑桌面,鼠标右键单击。勾选“显示设置”。
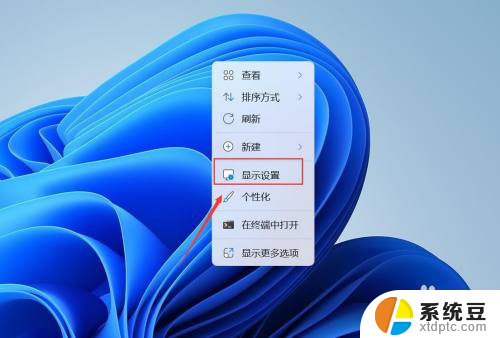
2.进入屏幕,点击“帐户”。
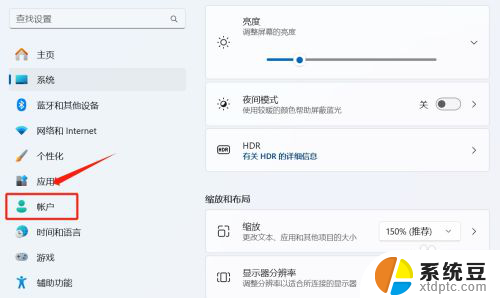
3.进入帐户,点击“登录选项”。
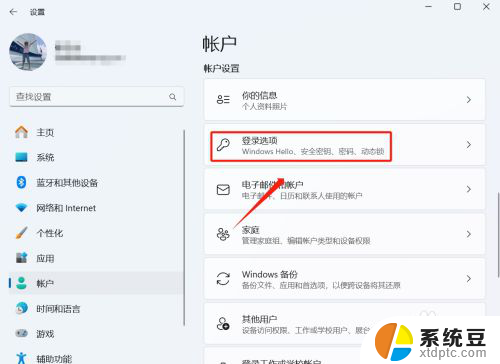
4.进入登录选项,点击“密码”。
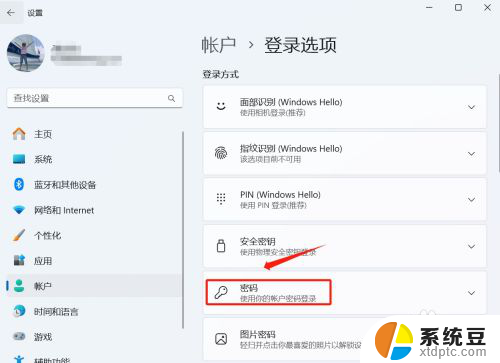
5.进入密码下拉,点击“更改”。
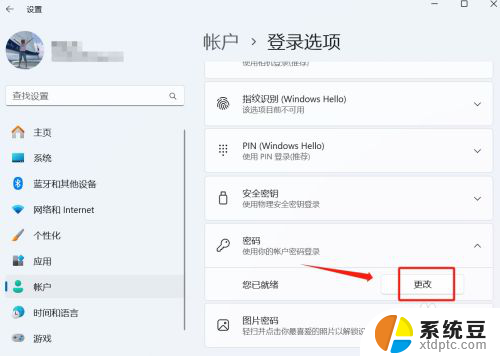
6.进入更改密码,输入当前密码。点击“下一步”。
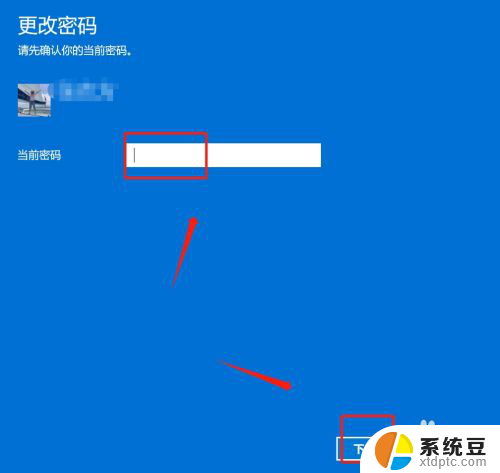
7.进入更改密码,在密码中留空。点击“下一步”。
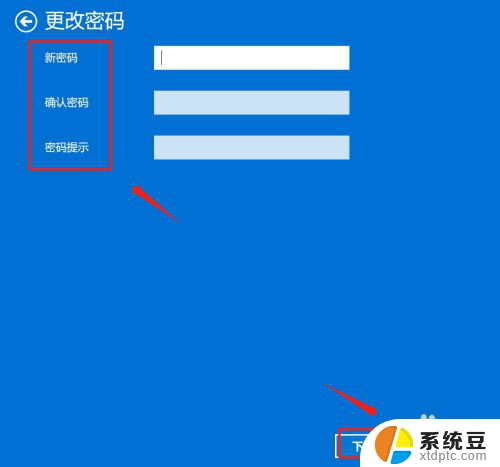
以上就是win11电脑关闭密码怎么设置的全部内容,还有不清楚的用户就可以参考一下小编的步骤进行操作,希望能够对大家有所帮助。
win11电脑关闭密码怎么设置 Win11登录密码如何关闭相关教程
- 电脑登陆密码怎么关闭win11 Win11登录密码如何关闭
- win11系统怎么关密码 Win11取消登录密码方法
- win11系统密码怎么设置 Win11电脑如何设置开机密码
- win11修改 登陆密码 笔记本登录密码忘记怎么重置
- 电脑怎么设密码win11 Win11电脑设置开机密码步骤
- win11怎么设置休眠唤醒需要密码 Win11如何设置睡眠唤醒密码
- w11开机密码怎么设置 Win11电脑如何设置开机密码
- win11电脑密码在哪里设置 Windows11如何设置电脑密码
- win11系统怎么设置屏保密码 Win11屏保密码设置教程
- win11系统如何修改电脑密码 笔记本电脑密码修改步骤
- win11查看电脑虚拟内存 Win11如何查询虚拟内存大小
- win11默认浏览器 ie Windows11设置默认浏览器为ie的方法
- win11切换系统语言在哪里 Win11怎么设置系统语言
- win11怎么设置不锁屏不休眠 Win11电脑设置不休眠
- 投屏到win11笔记本电脑怎么设置 手机电脑投屏连接方法
- win11笔记本设置显示器 Win11笔记本外接显示器设置步骤
win11系统教程推荐
- 1 win11切换系统语言在哪里 Win11怎么设置系统语言
- 2 win11怎么设置不锁屏不休眠 Win11电脑设置不休眠
- 3 win11桌面添加天气 Win10/11电脑锁屏界面天气怎么显示
- 4 win11关机快捷键如何使用 Win11键盘快捷键关机操作步骤
- 5 win11您没有权限访问\\ Win11显示无权访问文档怎么解决
- 6 win11怎么固定右键更多选项 Win11右键菜单如何自定义设置更多选项
- 7 win11电脑指针 反转 样式 Win11设置鼠标指针样式为反转的步骤
- 8 win11如何让店里边别的电脑共享 Win11文件夹共享设置方法
- 9 win11永久去除桌面图标快捷方式 win11桌面图标快捷方式删除教程
- 10 win11怎么预览播放视频 腾讯会议App如何实时显示视频预览