文件被锁定无法编辑如何取消锁定 word文档被锁定无法编辑解决方法
更新时间:2024-01-16 12:44:17作者:xtliu
在日常工作中,我们经常会遇到文件被锁定无法编辑的情况,特别是在处理Word文档时,这种情况可能会给我们的工作带来一定的困扰,因此了解如何取消锁定Word文档是非常重要的。幸运的是我们有一些解决方法可以帮助我们解决这个问题。接下来我们将介绍一些有效的方法,帮助您解决Word文档被锁定无法编辑的困扰。
具体步骤:
1.首先我们为了解决的问题,我们需要打开我们的电脑。进入电脑桌面,打开我们电脑桌面的word2013。

2.进入word然后我们需要做的是在敲击键盘的同时观察文档左下角,检查文档是否被保护了。如图所示:
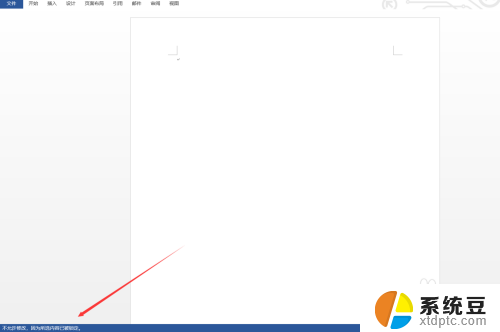
3.之后我们需要做的是,如果出现上图的信息,那么说明你的文档已经被保护起来,无法修改。这是我们点击文件选项,进入信息面板。
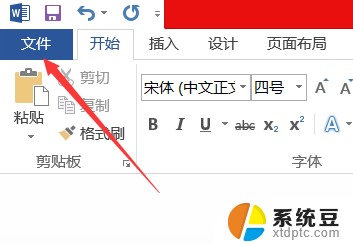
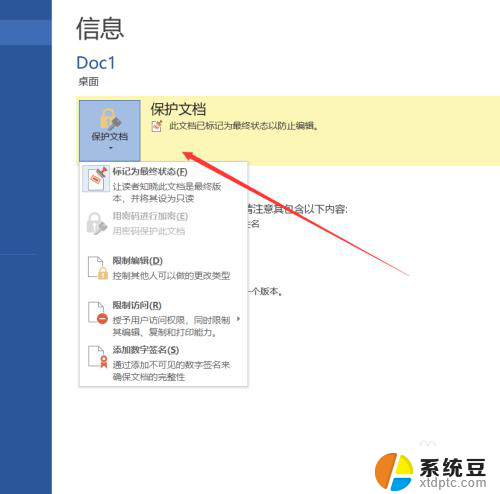
4.最后我们需要做的是进入信息面板后,点击保护文档下拉菜单。然后点击限制编辑中的停止保护,向文档所有者索取密码并输在密码框里,点击确定后文档就可以编辑了。
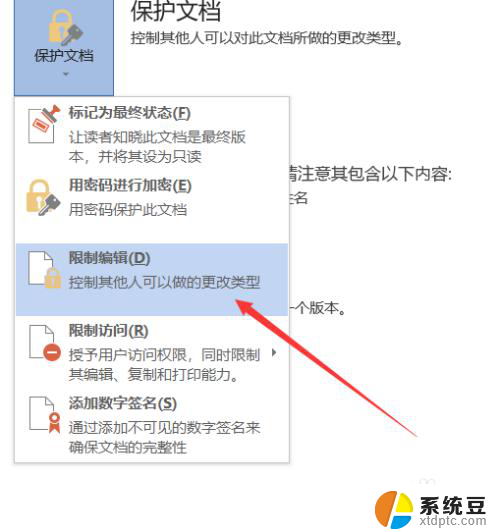
以上就是文件被锁定无法编辑如何取消锁定的全部内容,如果你也遇到同样的情况,可以参照以上方法来处理,希望这些方法对你有所帮助。
- 上一篇: wps一键快闪 wps一键快闪怎么使用
- 下一篇: wps可以加拼音吗 wps加拼音功能
文件被锁定无法编辑如何取消锁定 word文档被锁定无法编辑解决方法相关教程
- excel文件锁定怎么解锁 Excel如何取消单元格锁定状态
- 电脑键盘右边数字键被锁怎么解 键盘锁定解锁方法
- 谷歌浏览器无法设置主页 谷歌浏览器主页被锁定怎么办
- win 10系统电脑被锁了怎么办 电脑被锁定了要怎么解开
- 电脑wps无法编辑了 wps文档无法保存怎么办
- 电脑右键锁定 鼠标右键锁定解除方法
- nova9se卸载应用时显示屏幕锁定怎么办 华为手机桌面布局被锁定无法调整
- wps如果把文档横向编辑 wps如何实现文档横向编辑
- wps为什么发给好友的文档不能打开编辑 打印 wps发给好友的文档为什么无法编辑
- 键盘数字锁定怎么解锁 键盘锁定忘记密码怎么解锁
- 戴尔笔记本更新驱动 戴尔电脑驱动程序一键更新方法
- 打印机连接usb无法识别怎么办 电脑无法识别打印机usb
- ppt全部更换背景 PPT背景怎么修改
- 怎么管理电脑右键菜单 怎样删除电脑右键菜单中的选项
- 键盘锁定了 电脑键盘锁定怎么重置
- 没有开蓝牙为什么音量显示耳机 苹果手机调整音量时显示耳机符号怎么恢复
电脑教程推荐
- 1 怎么把手机桌面软件隐藏起来 手机桌面图标隐藏教程
- 2 怎么指纹解锁 笔记本电脑指纹解锁设置步骤
- 3 表格变颜色怎么设置 Excel表格如何改变表格边框颜色
- 4 电脑怎么拷贝u盘 u盘中文件如何复制到电脑
- 5 office工具栏不见了 Word文档上方的工具栏不见了怎么找回
- 6 .et可以用office打开吗 et文件用Microsoft Office打开教程
- 7 电脑的垃圾桶在哪里找 电脑垃圾桶不见了文件怎么办
- 8 打印机驱动识别不到打印机 电脑无法识别打印机怎么解决
- 9 罗技调整鼠标的软件 罗技g502 dpi调节教程
- 10 苹果手机的热点电脑怎么连不上 苹果iPhone手机开热点电脑无法连接解决方法