电脑显示屏亮度调节怎么操作win10 Win10系统如何调整屏幕亮度的快捷键
更新时间:2023-11-08 12:42:39作者:xtliu
电脑显示屏亮度调节怎么操作win10,在日常使用电脑的过程中,我们经常需要根据环境的明暗程度来调整屏幕的亮度,以保护视力并提高使用体验,而在Win10系统中,调整屏幕亮度的操作也变得更加便捷。无需繁琐的设置,Win10系统提供了一组快捷键,让我们能够轻松地调节屏幕亮度。通过使用这些快捷键,我们可以根据个人需求快速改变屏幕的亮度,让视觉效果更加舒适。让我们一起来了解一下Win10系统的屏幕亮度调节快捷键吧!
操作方法:
1.右键单击桌面左下角的【开始】按钮,点击【控制面板】。步骤截图如下所示:
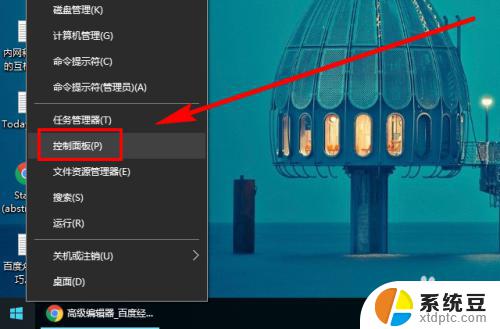
2.在右上角位置,把【控制面板】中的【查看方式】选择为【小图标】。步骤截图如下所示:
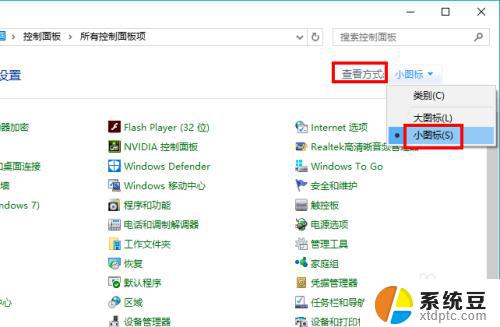
3.下拉功能列表,找到并点击【显示】功能,步骤截图如下所示:
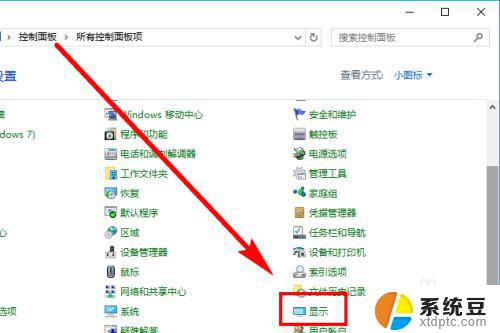
4.在左侧的导航列表中,点击【调整亮度】,步骤截图如下所示:
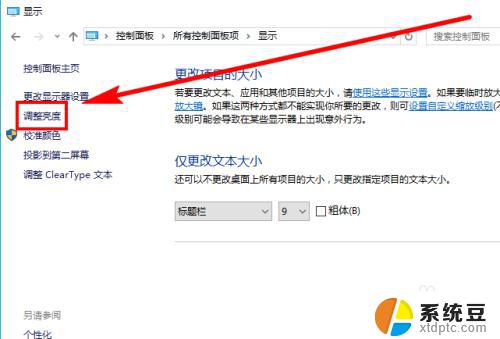
5.左右滑动滑块即可调节屏幕亮度,向左变暗。向右变亮,步骤截图如下所示:
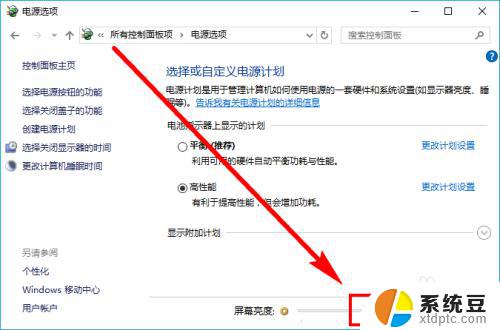
以上就是电脑显示屏亮度调节的操作步骤,希望对需要的用户有所帮助。
电脑显示屏亮度调节怎么操作win10 Win10系统如何调整屏幕亮度的快捷键相关教程
- w10的屏幕亮度怎么调 Win10系统如何调整屏幕亮度的快捷方法
- win10显示器亮度怎么调节 Win10系统如何手动调整屏幕亮度
- 台式怎么调节屏幕亮度 win10 台式电脑 如何调整屏幕亮度
- 调整亮度的快捷键 新版WIN10调节屏幕亮度的方法
- 电脑的屏幕亮度怎么调节快捷键 WIN10新版如何快速调节屏幕亮度
- w10调节亮度 Win10系统如何手动调整屏幕亮度
- win10电脑屏幕暗怎么调亮 win10系统屏幕亮度调节不了怎么办
- windows10笔记本电脑屏幕亮度怎么调 笔记本显示屏亮度调节方法
- win10系统怎么调屏幕亮度 Win10屏幕亮度调整技巧
- 电脑屏幕不够亮 Windows10屏幕亮度调节快捷键
- 改ip地址win10 win10怎么设置wifi ip地址
- win10只录电脑声音 win10录制电脑内部声音教程
- win10 截图工具怎么用 win10电脑截图全屏
- 将bat加入到开机启动项 win10 使用bat脚本实现开机自启动配置
- win10启动无效分区 win10提示无效的分区表修复技巧
- win10如何一键还原系统还原 笔记本一键还原操作流程
win10系统教程推荐
- 1 将bat加入到开机启动项 win10 使用bat脚本实现开机自启动配置
- 2 退出电脑账户win10 win10怎样退出windows账户
- 3 windows10卡住了,只有键盘能动 笔记本程序卡死怎么办
- 4 windows10安全中心怎么登录 win10开机进入安全模式方法
- 5 window10自动开机设置 笔记本怎么设置自动开机关机
- 6 windows配置ip命令 win10怎么修改IP地址
- 7 windows10笔记本电脑屏幕亮度怎么调 笔记本显示屏亮度调节方法
- 8 win10微软账户删除不了 Windows10删除本地账户步骤
- 9 win10快捷键盘怎么控制音量 win10怎么用键盘调节音量
- 10 win10如何提升电脑网络速度 笔记本电脑网络速度怎么调节