电脑屏幕休眠设置 win10系统电脑休眠时间设置方法
更新时间:2024-03-19 12:40:37作者:xtliu
在使用win10系统的电脑时,我们经常会遇到屏幕休眠设置的问题,想要有效管理电脑的休眠时间,可以通过简单的设置来实现。在win10系统中,只需打开控制面板,进入硬件和声音选项,然后点击电源选项找到更改计算机睡眠时间即可进行设置。通过这种简单的操作,可以轻松控制电脑的休眠时间,让电脑更加智能化。
方法如下:
1.第一步在win10系统桌面上进行鼠标右键,点击“显示设置”,如下图所示:
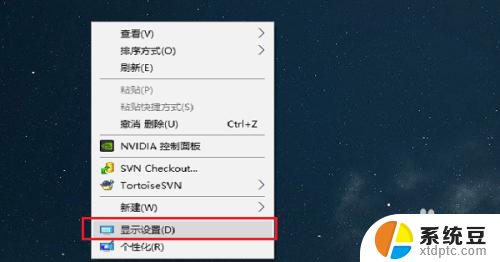
2.第二步进去系统显示界面之后,点击“电源和睡眠”,如下图所示:
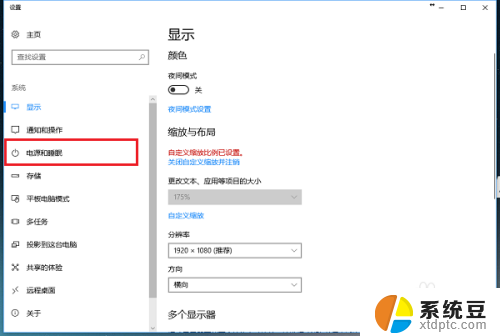
3.第三步进去电源和睡眠界面之后,可以看到电脑休眠主要有两种。一种是屏幕显示器,一种是主机,首先设置屏幕显示器的休眠时间,如下图所示:
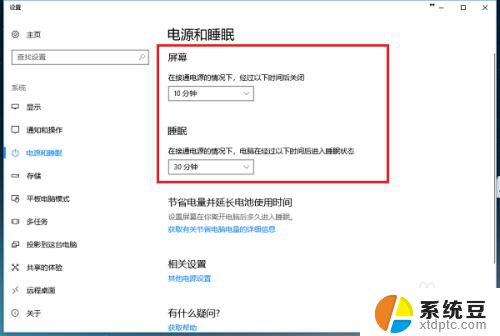
4.第四步点击屏幕下面的休眠时间,可以进行更改在接通电源的情况下。多长时间关闭屏幕,这里设置为20分钟,如下图所示:
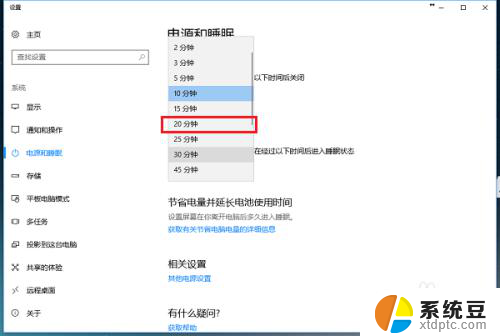
5.第五步可以看到已经设置在接通电源的情况,经过20分钟关闭屏幕休眠。需要注意的是如果是笔记本,还需要设置在不接通电源的情况多长时间关闭屏幕,如下图所示:
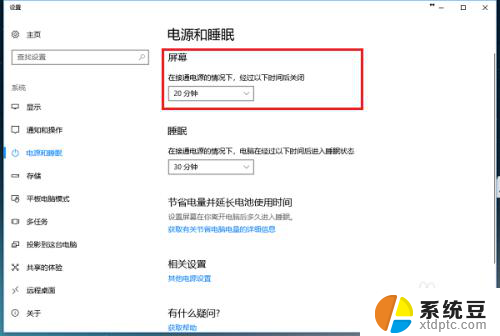
6.第六步我们可以设置一下再接通电源的情况下,电脑主机经过多长时间进去休眠状态,这里设置为1小时,如下图所示:
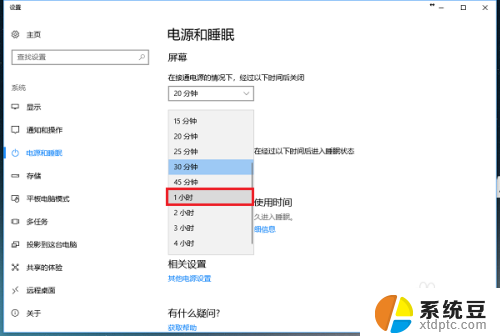
以上就是电脑屏幕休眠设置的全部内容,有出现这种现象的朋友可以根据我的方法来解决,希望对大家有所帮助。
电脑屏幕休眠设置 win10系统电脑休眠时间设置方法相关教程
- win10电脑休眠设置在哪里 win10系统如何设置休眠模式
- 硬盘休眠功能在哪里设置 Win10如何设置硬盘休眠时间
- windows不休眠 win10永不休眠设置方法
- win10系统怎么关闭屏幕休眠 Win10自动休眠如何关闭
- win10不进入休眠 如何设置WIN10系统让电脑不自动进入休眠状态
- 电脑总是休眠 Win10电脑无法退出休眠状态怎么办
- win10关闭屏幕休眠 win10自动休眠关闭教程
- windows 系统休眠文件 Win10如何清除休眠文件
- 电脑休眠在哪里关闭 Win10怎么关闭自动休眠
- 屏幕亮时间长的设置怎么设置 win10电脑屏幕亮屏时间设置方法
- 改ip地址win10 win10怎么设置wifi ip地址
- win10只录电脑声音 win10录制电脑内部声音教程
- win10 截图工具怎么用 win10电脑截图全屏
- 将bat加入到开机启动项 win10 使用bat脚本实现开机自启动配置
- win10启动无效分区 win10提示无效的分区表修复技巧
- win10如何一键还原系统还原 笔记本一键还原操作流程
win10系统教程推荐
- 1 将bat加入到开机启动项 win10 使用bat脚本实现开机自启动配置
- 2 退出电脑账户win10 win10怎样退出windows账户
- 3 windows10卡住了,只有键盘能动 笔记本程序卡死怎么办
- 4 windows10安全中心怎么登录 win10开机进入安全模式方法
- 5 window10自动开机设置 笔记本怎么设置自动开机关机
- 6 windows配置ip命令 win10怎么修改IP地址
- 7 windows10笔记本电脑屏幕亮度怎么调 笔记本显示屏亮度调节方法
- 8 win10微软账户删除不了 Windows10删除本地账户步骤
- 9 win10快捷键盘怎么控制音量 win10怎么用键盘调节音量
- 10 win10如何提升电脑网络速度 笔记本电脑网络速度怎么调节