windows10系统怎么设置用户密码 Windows10电脑开机密码设置教程
更新时间:2023-09-05 12:31:42作者:xtang
windows10系统怎么设置用户密码,随着现代科技的发展,电脑已经成为我们生活中必不可少的工具之一,为了保护个人信息的安全,设置电脑开机密码成为了每个用户都应该重视的事情。而在Windows10系统中,设置用户密码是一项相对简单的操作。本文将为大家介绍Windows10系统下如何设置用户密码的教程,帮助大家加强电脑的安全性。无论是在家中还是在工作环境中,我们都应该重视电脑安全,确保自己的个人隐私不被侵犯。
操作方法:
1.首先,我们需要点击电脑左下方的开始按钮,出现菜单栏。
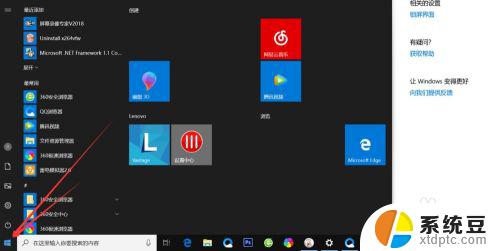
2.然后点击上方的小齿轮的设置按钮,如图
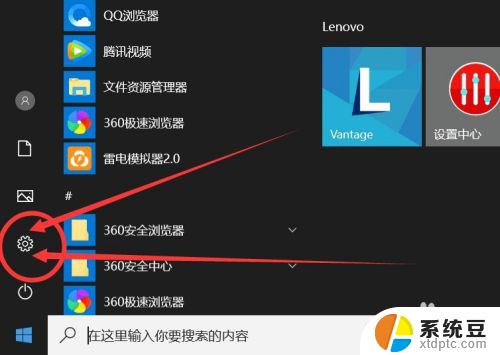
3.打开之后,会进入到【Windows设置】页面,这里我们点击【账户】选项。
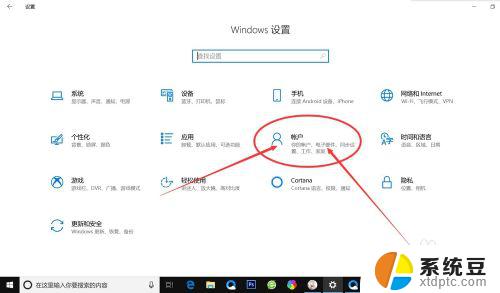
4.在左侧快捷菜单栏,找到【登录选项】,单击进入。
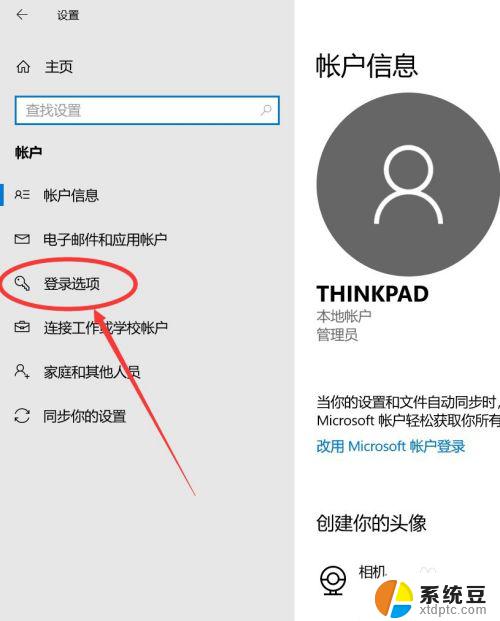
5.在这里,有一个【密码】选项,这里就是我们的开机密码了。
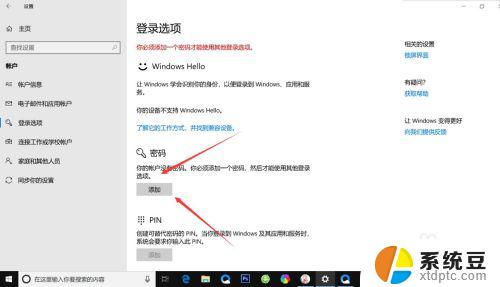
6.我们点击添加,出现一个窗体。根据提示创建新的密码,然后点击【下一步】即可。
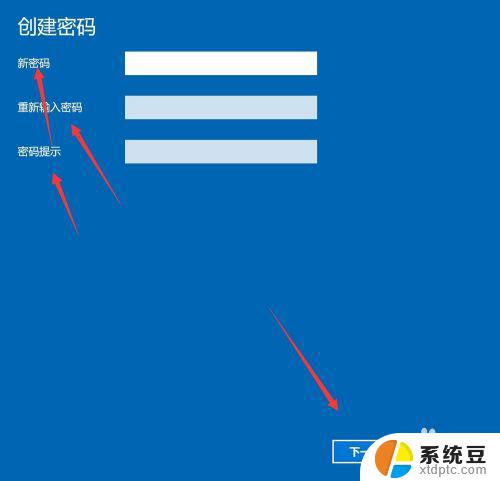
7.创建新密码成功了之后,点击【完成】即可了。

以上就是如何设置Windows 10用户密码的全部内容,如果您遇到此问题,您可以根据本文提供的步骤轻松快速地解决它。
windows10系统怎么设置用户密码 Windows10电脑开机密码设置教程相关教程
- 如何设定开机密码? Windows10电脑怎样设置开机密码
- 电脑设置开机密码win10 win10开机密码设置教程
- 如何更改windows10电脑开机密码 电脑开机密码遗忘怎么重置
- windows10不能输入密码 Windows10开机不输入密码设置方法
- win10电脑忘了开机密码怎么解除 Windows10开机密码忘了怎么重置
- 电脑刚开机的密码怎么设置 如何在Windows10电脑上设置开机密码
- window10设置开机密码 Win10怎么给电脑设置开机密码
- win10怎么设置guest密码 Win10系统如何重置guest账户密码
- 联想电脑开机密码忘记了怎么办win10 Windows10开机密码忘了怎么办
- windows10在哪里改开机密码 windows10开机密码怎么改
- 改ip地址win10 win10怎么设置wifi ip地址
- win10只录电脑声音 win10录制电脑内部声音教程
- win10 截图工具怎么用 win10电脑截图全屏
- 将bat加入到开机启动项 win10 使用bat脚本实现开机自启动配置
- win10启动无效分区 win10提示无效的分区表修复技巧
- win10如何一键还原系统还原 笔记本一键还原操作流程
win10系统教程推荐
- 1 将bat加入到开机启动项 win10 使用bat脚本实现开机自启动配置
- 2 退出电脑账户win10 win10怎样退出windows账户
- 3 windows10卡住了,只有键盘能动 笔记本程序卡死怎么办
- 4 windows10安全中心怎么登录 win10开机进入安全模式方法
- 5 window10自动开机设置 笔记本怎么设置自动开机关机
- 6 windows配置ip命令 win10怎么修改IP地址
- 7 windows10笔记本电脑屏幕亮度怎么调 笔记本显示屏亮度调节方法
- 8 win10微软账户删除不了 Windows10删除本地账户步骤
- 9 win10快捷键盘怎么控制音量 win10怎么用键盘调节音量
- 10 win10如何提升电脑网络速度 笔记本电脑网络速度怎么调节