如何从win10系统安装win7系统 win10如何分区安装win7双系统
如何从win10系统安装win7系统,随着Windows 10系统的普及,有些用户仍然喜欢或需要使用Windows 7系统,在这种情况下,他们可能想要从Windows 10系统中安装Windows 7系统,以实现双系统的运行。对于一些用户来说,如何从Windows 10系统安装Windows 7系统可能会有一些困惑。同时他们也希望了解如何在Windows 10系统中进行分区,以便安装Windows 7双系统。在本文中我们将探讨如何从Windows 10系统安装Windows 7系统,并提供关于如何分区安装Windows 7双系统的详细指南。
操作方法:
1. 首先给大家说明哦!在安装双系统的时候是从大到小的安装哦,也就是在win10的基础上安装win7。要是反过来的话,你的win7会被win10覆盖掉哦。(我是亲身体会了的哦)
2. 那么安装方法如下: 首先打开你的win10系统并且准备好你的win7安装包,然后再win10系统中的系统目录下(也就是你的C盘)根据:本地磁盘C→wwindows→Boot→EFI→找到bootmgr.efi文件后复制。
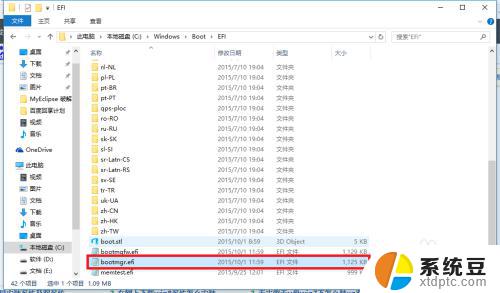
3. 随后在你的win7安装包中根据:efi→microsoft→boot如下图所示。文件夹中无bootmgr.efi文件
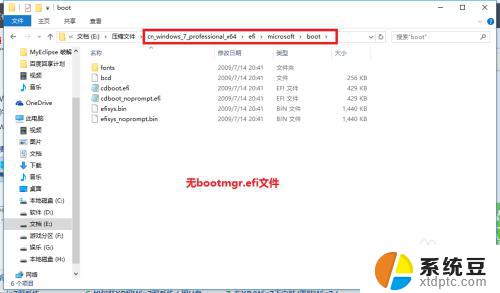
4.我们将第三步中的bootmgr.efi复制到此目录下,然后将名字改为bootx64.efi,这是前序步骤
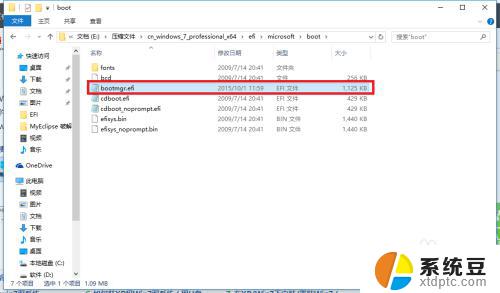
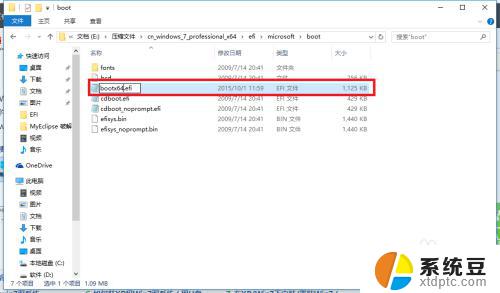
5.这里我们就可以进行安装了,点击win7目录下的setup.exe进行安装
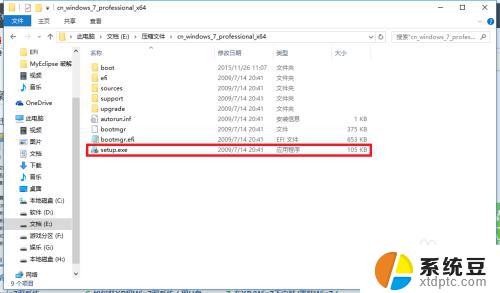
6.随后弹出如下窗体之后选择现在安装
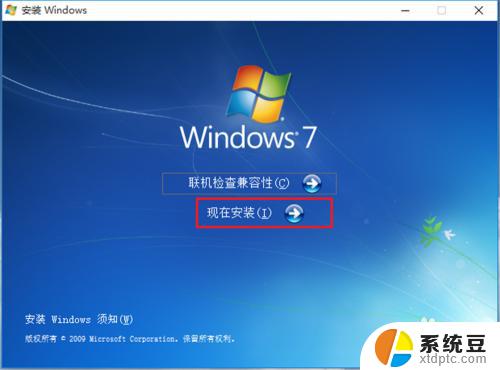
7.如下图:进入安装

8.到了这一步之后选择不获取最新安装
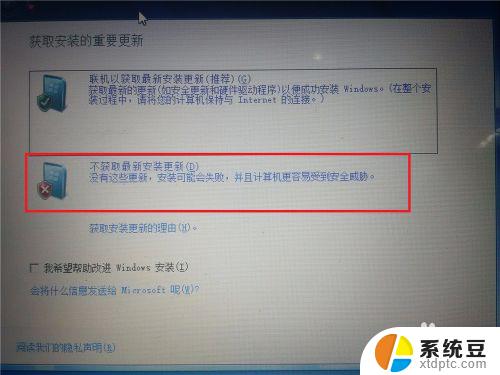
9.选择接受条款:点击下一步
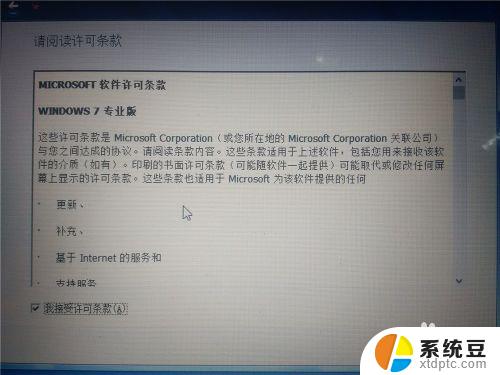
10.选择自定义安装
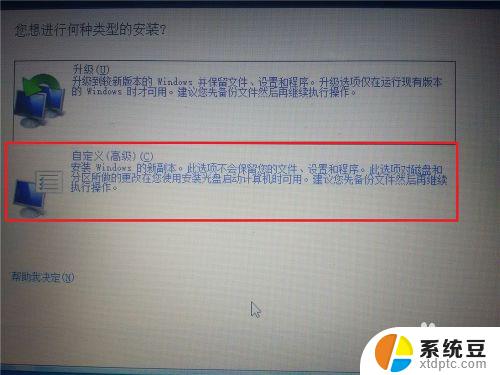
11.选择你的安装目录:点击下一步
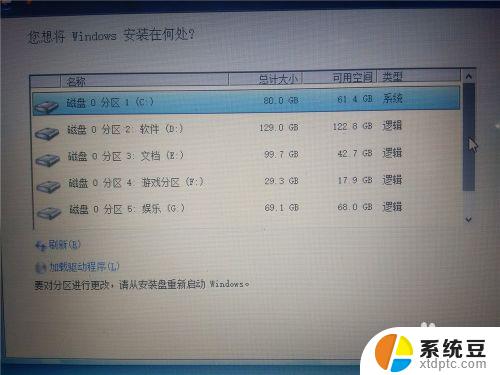
12.进入安装,在这期间不要对你的电脑进行任何的操作。系统可能会重新启动好几次,但是不碍事
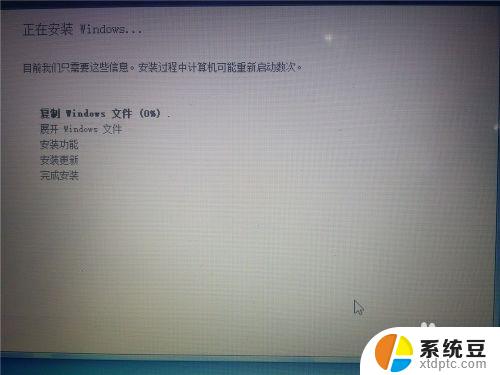
13.待一切安装完毕之后进入win7系统的进行部分的设置如下图所示!


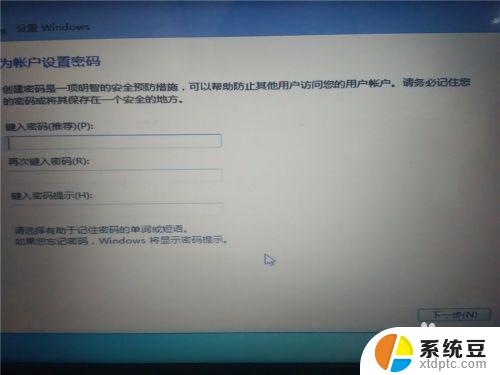
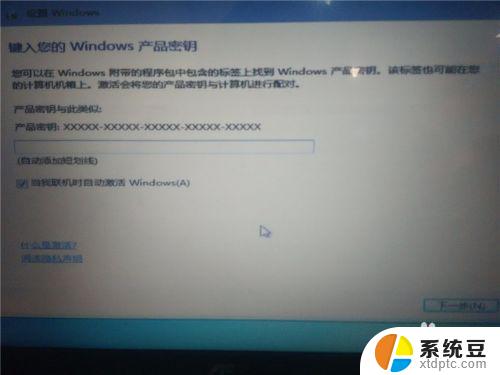
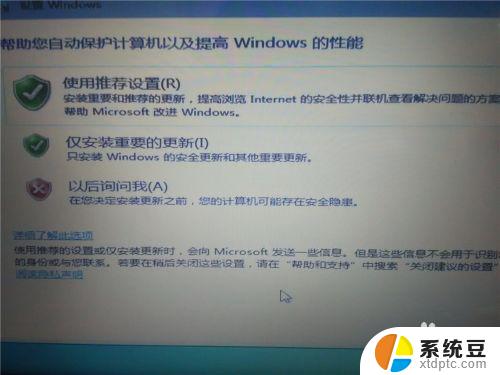


14.设置完毕,进入win7

15.随后在你的电脑重新启动的时候就会有两个系统进行选择启动

16.以上就是如何在win10下安装win7双系统的操作了,希望可以帮到大家!
以上就是如何在Windows 10系统上安装Windows 7系统的全部内容,如果您遇到此类情况,您可以按照我们提供的步骤进行解决,解决方法简单快捷,一步到位。
如何从win10系统安装win7系统 win10如何分区安装win7双系统相关教程
- win7系统怎样装win10系统 win10如何安装win7双系统教程
- win7再装win10双系统 如何在win7上安装win10双系统
- win 7 安装 win10 双系统 win7/win10双系统如何安装方法步骤
- win7如何装双系统 win7/win10双系统安装教程
- win10怎样安装win7 win10如何安装win7双系统步骤
- windows10怎么安装windows7 win10电脑如何安装win7双系统
- 在win10下安装win7 Win10下安装Win7双系统教程
- 从新装的win10系统怎么激活 新安装win10系统后如何激活
- u盘怎么装系统win7 U盘如何安装Win7系统教程
- 笔记本电脑安装双系统 电脑如何安装多系统
- 怎么让电脑不能安装软件 电脑禁止安装软件设置方法
- 声卡驱动打不上怎么办 声卡驱动安装失败怎么办
- windows7旗舰版安装光盘 Win7系统安装教程图解
- windows安装过程没网络怎么 笔记本连接不上网络怎么办
- win11重装后识别不了硬盘 硬盘识别不到怎么办
- 戴尔笔记本没有声音,显示未安装音频设备 如何解决电脑提示未安装任何音频输出设备问题
系统安装教程推荐
- 1 声卡驱动打不上怎么办 声卡驱动安装失败怎么办
- 2 win11安装 0xc000000f win11开机蓝屏提示0xc000000f解决方法
- 3 win11系统设置程序 Win11设置应用轻松重装方法
- 4 win11安装怎么 关机 Win11系统电脑怎么关机
- 5 win11可运行的红警 windows11怎么下载并安装红警游戏
- 6 win11安装更新 失败 Win11 24H2 安装 9 月更新出现不支持操作错误
- 7 win11安装跳过正在检查更新 Win11安装卡在正在检查更新
- 8 win 7 安装 win10 双系统 win7/win10双系统如何安装方法步骤
- 9 win11装不上realtek声卡驱动 Win11声卡驱动无法安装的解决方案
- 10 nginx可以在windows windows系统下安装Nginx步骤