win7系统安装不了驱动 Win7系统显卡驱动装不上的解决办法
win7系统安装不了驱动,在使用Windows 7系统时,有时我们可能会遇到安装显卡驱动失败的情况,这种问题一旦出现,会导致我们无法正常使用计算机,无法享受高性能的图形显示效果。然而不用担心我们可以采取一些解决办法来解决这个问题。本文将介绍一些解决Win7系统显卡驱动无法安装的有效方法,帮助您顺利解决此类困扰。
步骤如下:
1. 要启用组策略,先得进入组策略编辑器才行,进入方法:从开始菜单中打开“运行”程序。
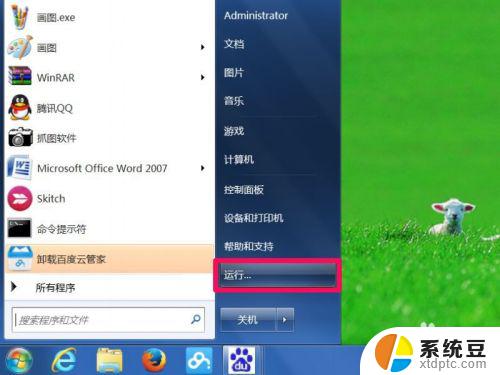
2. 在打开的运行编辑框中,输入gpedit.msc命令,确定,就能进入组策略。
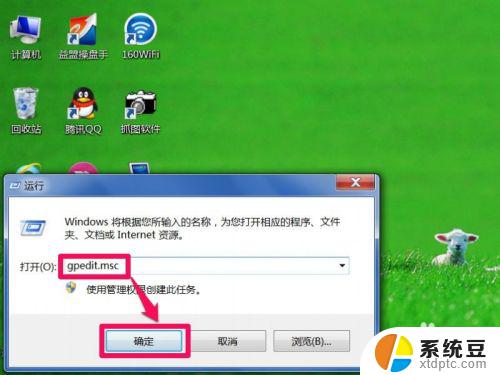
3. 在组策略编辑器窗口中,先在左侧树目录中找到“用户配置”这一项,然后再从其子项中找到“管理模板”。
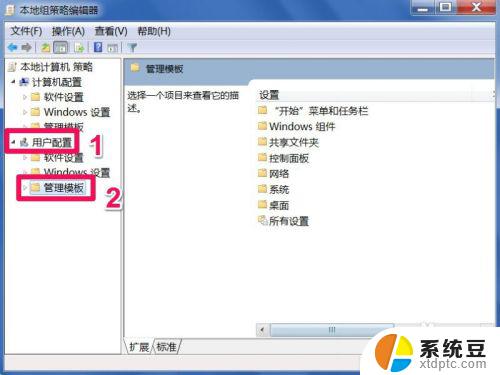
4. 再在管理模板的子项中找到“系统”这一项,接着打开系统,找到并选择“驱动程序安装”此项。
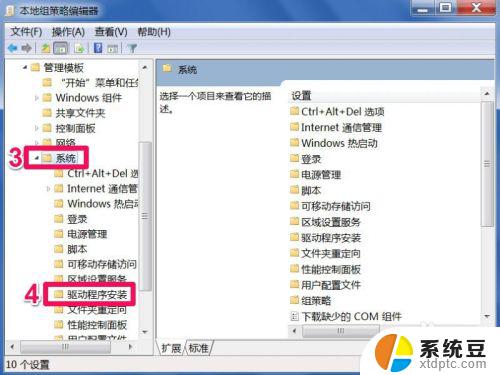
5. 在驱动程序安装右侧窗口,找到“设备驱动程序的代码签名”这一项,双击进入属性修改窗口。
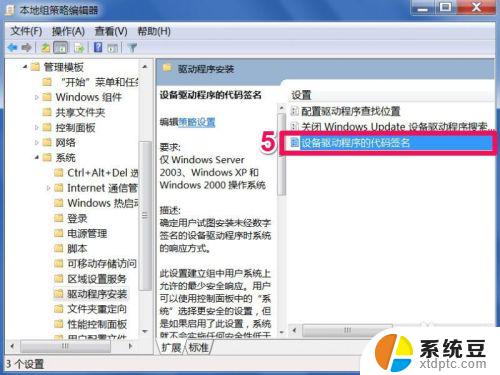
6. 在设备驱动程序的代码签名窗口,其当前状态是“未配置”,这是系统默认的选项。
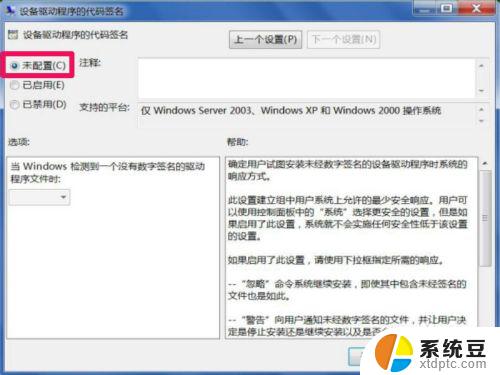
7. 要使显卡驱动安装成功,就需要设置为“已启用”这一项。
提示:如果当前已是“已启用”,那就先设置为“未配置”,按“应用”与“确定”退出组策略,然后再进和组策略,再设置为“已启用”这项。
这是一种激活方法,因为有的看上去已经是“已启用”状态,但实际在系统中并没有执行这种状态,再反复设置一下,就可以有效激活此设置。
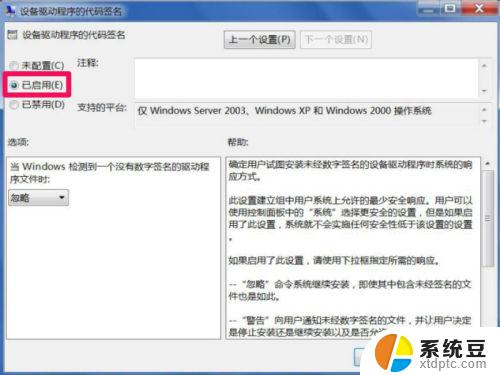
8. 设置为“已启用”后,就可以在下面设置选项了。有三个选项“忽略,警告,阻止”,选择“警告”这一项,然后按“应用”保存,按“确定”退出,组策略设置就完成了。
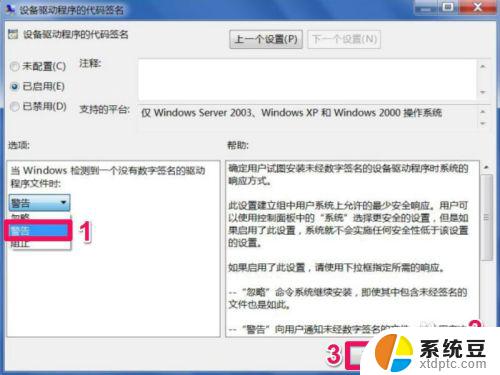
9. 设置好后,退出组策略,重启电脑,开机按F8进入安全模式,再进入设备管理器中,把显卡的驱动给卸载掉,退出安全模式。
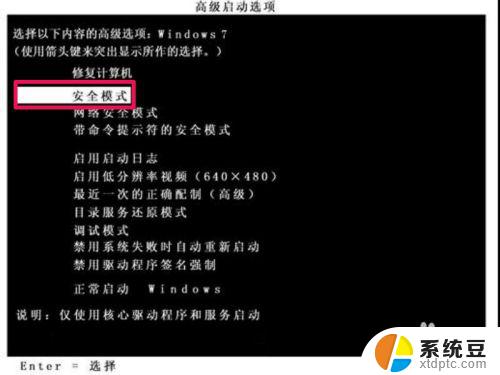
10. 重新进入正常的Windows系统,这时会弹出一个警告框。选择“不要安装此驱动程序软件”,可能版本的不同,弹出窗口会不一样,但总的一条,一定要阻止安装驱动程序,因为这种安装是系统在自动为你安装,而安装的又是之前损坏的驱动,要是让它安装了,先前的设置不是白忙活了,一定要阻止。
阻止后,自已再用手动安装驱动程序,或者用驱动精灵软件来安装都可以。
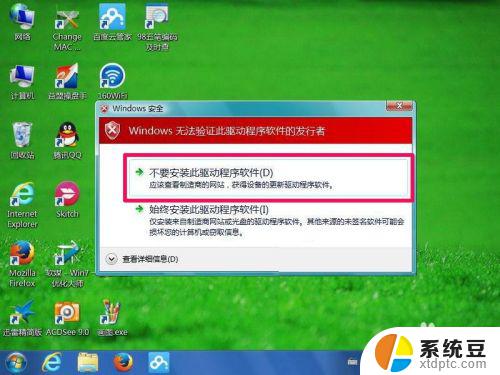
11. 如果重启进入电脑后,没有弹出阻止窗口。可能原本显卡的驱动程序是经过签过名的,所以不会阻止,这种情况,只有在PE系统下或双系统下,从相同配置电脑与相同系统中去复制,然后一个个地更换显卡驱动文件,这个很难做到,因为显卡驱动文件,少的有几十个,多的上百个,我数了一下自已的显卡驱动文件为192个。另一个方法是重装系统,用原版系统,不要用Ghost系统,这是最后的方法,也是最有效的方法。

以上是关于无法在Win7系统上安装驱动程序的全部内容,如果您遇到了同样的问题,您可以按照小编的方法解决。
win7系统安装不了驱动 Win7系统显卡驱动装不上的解决办法相关教程
- intel核显驱动装不上 win10无法安装Intel显卡驱动解决方法
- win7离线网卡驱动 Windows操作系统离线安装网卡驱动方法
- win7重装系统后没有网卡驱动 安装Windows7后找不到网卡驱动怎么办
- win11装不上realtek声卡驱动 Win11声卡驱动无法安装的解决方案
- 安装系统后usb驱动 USB驱动安装教程
- 声卡驱动打不上怎么办 声卡驱动安装失败怎么办
- win11安装驱动程序找不到 安装win11找不到任何驱动器怎么办
- win7正版系统安装完没有网络 安装Windows 7后找不到网卡驱动怎么办
- tplink网卡电脑检测不到 TPLINK无线网卡驱动安装问题的解决方法
- windows10不能上网,怎么重新安装网络驱动 如何在win10系统中卸载并重新安装网卡驱动程序
- 怎么让电脑不能安装软件 电脑禁止安装软件设置方法
- windows7旗舰版安装光盘 Win7系统安装教程图解
- windows安装过程没网络怎么 笔记本连接不上网络怎么办
- win11重装后识别不了硬盘 硬盘识别不到怎么办
- 戴尔笔记本没有声音,显示未安装音频设备 如何解决电脑提示未安装任何音频输出设备问题
- 华硕660安装完系统,鼠标键盘不能用 华硕装机后鼠标键盘无法使用解决方法
系统安装教程推荐
- 1 声卡驱动打不上怎么办 声卡驱动安装失败怎么办
- 2 win11安装 0xc000000f win11开机蓝屏提示0xc000000f解决方法
- 3 win11系统设置程序 Win11设置应用轻松重装方法
- 4 win11安装怎么 关机 Win11系统电脑怎么关机
- 5 win11可运行的红警 windows11怎么下载并安装红警游戏
- 6 win11安装更新 失败 Win11 24H2 安装 9 月更新出现不支持操作错误
- 7 win11安装跳过正在检查更新 Win11安装卡在正在检查更新
- 8 win 7 安装 win10 双系统 win7/win10双系统如何安装方法步骤
- 9 win11装不上realtek声卡驱动 Win11声卡驱动无法安装的解决方案
- 10 nginx可以在windows windows系统下安装Nginx步骤