win11非管理员怎么开管理员权限 win11管理员权限怎么开启
更新时间:2024-12-18 12:09:12作者:xtyang
在使用Win11系统时,有时候我们需要打开管理员权限来执行一些需要特殊权限的操作,但是如果我们当前的账户并不是管理员账户,那该如何开启管理员权限呢?如果我们是管理员账户,又该如何开启管理员权限呢?接下来我们将详细介绍Win11非管理员如何开启管理员权限以及Win11管理员权限如何开启的方法。愿文章能帮助到您解决相关问题。
win11管理员权限开启1、首先我们可以按住键盘的“win+r”键盘进入运行界面。

2、然后再运行界面输入“gpedit.msc”。
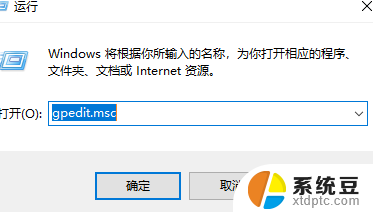
3、接着我们点击“计算机配置”。
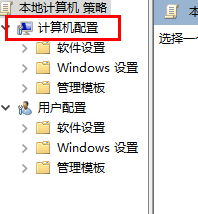
4、然后点击“windows设置”。
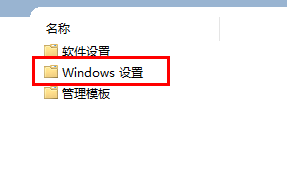
5、随后点击“安全设置”。
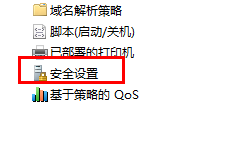
6、接着点击“本地策略”。
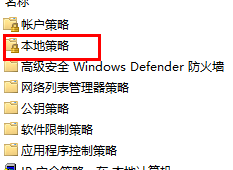
7、进入之后点击安全选项。
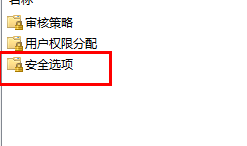
8、点击“管理员账户状态”。
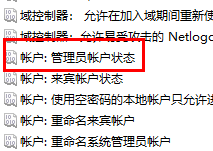
9、最后将选项设置成为“已启用”就可以了。
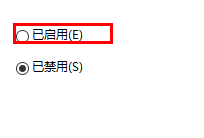
以上就是win11非管理员怎么开管理员权限的全部内容,有出现这种现象的小伙伴不妨根据小编的方法来解决吧,希望能够对大家有所帮助。
win11非管理员怎么开管理员权限 win11管理员权限怎么开启相关教程
- win11以管理员权限 win11管理员权限怎么开启
- win11怎么设置以管理员权限打开 win11管理员权限开启步骤
- win11管理员权限设置在哪 win11如何设置管理员权限
- win11需要管理员权限 win11管理员权限设置步骤
- win11的管理权限 Win11管理员权限在哪里打开
- win11管理员权限怎么设置 Win11如何设置管理员权限
- win11怎么提供管理权限 win11管理员权限设置步骤
- win11软件设置管理员权限 win11如何设置管理员权限
- 如果设置管理员权限win11 win11管理员权限在哪里调整
- win11给软件管理员权限 Win11管理员权限在哪个菜单中设置
- win11如何设置视频为桌面壁纸 视频动态壁纸设置教程
- win11的电影和电视怎么播放 Windows11如何在开始菜单中找到电脑和电视
- 如何关闭win11新开的桌面 Win11任务栏新建桌面按钮怎么用
- 怎么将手机投影到win11笔记本电脑上 手机如何连接投屏电脑
- win11文件很久之前 临时文件误删怎么恢复
- win11打印屏幕 怎么关闭 笔记本屏幕怎么关闭
热门推荐
win11系统教程推荐
- 1 如何关闭win11新开的桌面 Win11任务栏新建桌面按钮怎么用
- 2 怎么将手机投影到win11笔记本电脑上 手机如何连接投屏电脑
- 3 win11打印屏幕 怎么关闭 笔记本屏幕怎么关闭
- 4 关掉win11的通知 Win11系统通知关闭步骤
- 5 win11切换系统语言在哪里 Win11怎么设置系统语言
- 6 win11怎么设置不锁屏不休眠 Win11电脑设置不休眠
- 7 win11桌面添加天气 Win10/11电脑锁屏界面天气怎么显示
- 8 win11关机快捷键如何使用 Win11键盘快捷键关机操作步骤
- 9 win11您没有权限访问\\ Win11显示无权访问文档怎么解决
- 10 win11怎么固定右键更多选项 Win11右键菜单如何自定义设置更多选项