笔记本电脑安装双系统 电脑如何安装多系统
更新时间:2023-12-10 12:09:02作者:xtang
随着科技的不断进步,笔记本电脑已经成为了人们生活中不可或缺的一部分,对于一些特定的需求,单一操作系统可能无法满足用户的要求。越来越多的用户开始选择安装多个操作系统,以便在不同的场景下获取更好的使用体验。如何在笔记本电脑上安装双系统成为了许多用户关注的焦点。在本文中我们将探讨笔记本电脑安装双系统的方法,以及一些注意事项,帮助读者顺利实现多系统的安装。
操作方法:
1.电脑准备至少要有两个磁盘分区,准备好 windows 7 专业版安装文件。
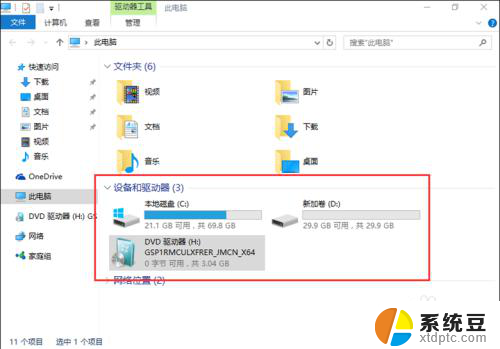
2.双击setup.exe文件,启动windows安装向导。
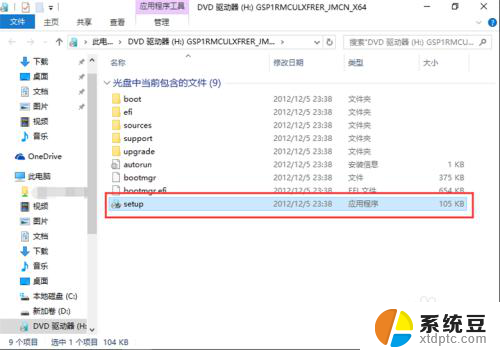
3.点击“现在安装”,开始安装 windows 7 操作系统。
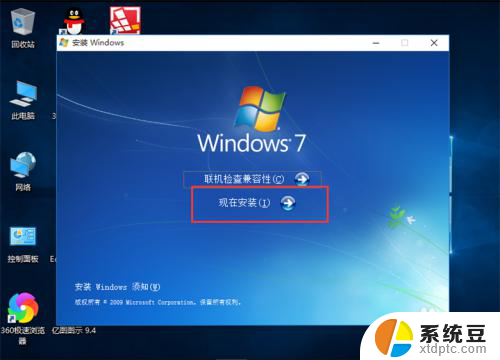
4.在获取安装的重要更新界面,点击“不获取最新安装更新”。
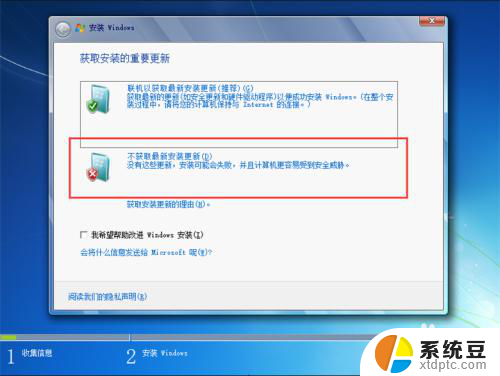
5.在阅读许可条款界面,勾选“我接受许可条款”,点击下一步。
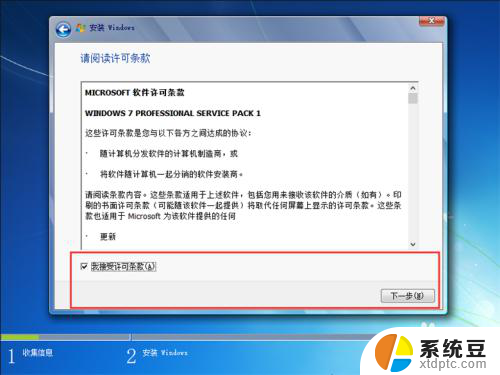
6.在选择安装类型界面,选择安装类型为“自定义(高级)”。注意一定要选择自定义安装。
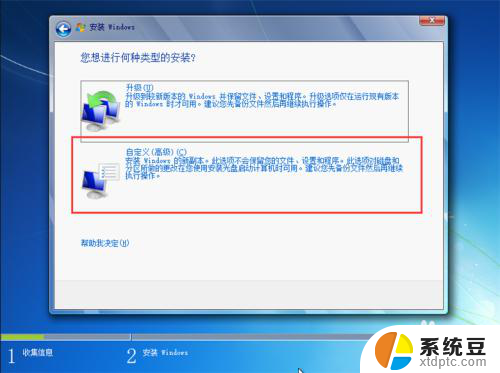
7.在选择安装位置时,要注意不能选择已安装了windows10操作系统的磁盘分区。一定要选择另一个磁盘分区,点击下一步。

8.耐心等待windows 7自动安装,在安装过程中会自动重启几次,不必理会。
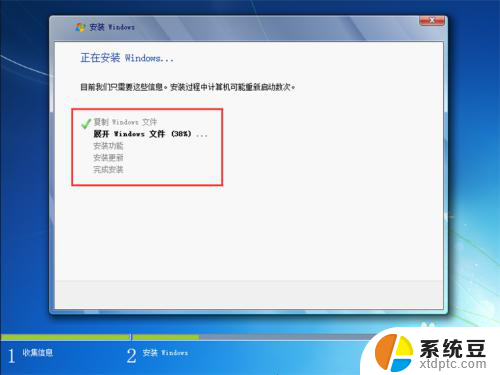
9.windows 7完成安装后,以后启动电脑时。会进入windows启动管理器界面,列出了所有已安装的操作系统,选择其中一个进入即可。
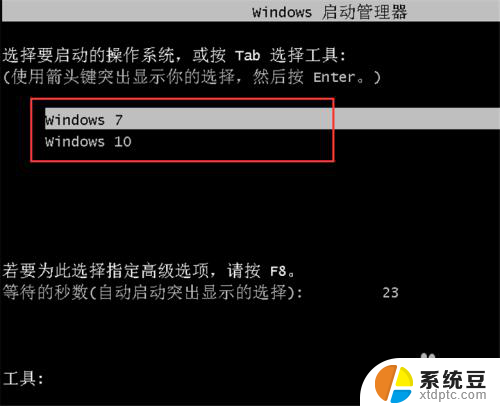
以上是关于笔记本电脑安装双系统的全部内容,如果还有不清楚的用户,可以按照小编的方法进行操作,希望对大家有所帮助。
笔记本电脑安装双系统 电脑如何安装多系统相关教程
- hp笔记本如何安装win10 新买笔记本电脑系统安装教程
- 电脑能装两个系统吗 电脑如何安装双系统教程
- 如何从win10系统安装win7系统 win10如何分区安装win7双系统
- 怎么在苹果笔记本电脑上安装win7系统 无光驱苹果电脑如何安装win7系统图文详解
- 宏基电脑怎么安装win10系统 宏基笔记本重装win10系统图文教程
- windows10怎么安装windows7 win10电脑如何安装win7双系统
- win 7 安装 win10 双系统 win7/win10双系统如何安装方法步骤
- 本地重新安装windows需要什么 笔记本电脑系统装机教程
- dell笔记本电脑重装系统 Dell笔记本重装系统教程图文详解
- win7如何装双系统 win7/win10双系统安装教程
- 怎么让电脑不能安装软件 电脑禁止安装软件设置方法
- 声卡驱动打不上怎么办 声卡驱动安装失败怎么办
- windows7旗舰版安装光盘 Win7系统安装教程图解
- windows安装过程没网络怎么 笔记本连接不上网络怎么办
- win11重装后识别不了硬盘 硬盘识别不到怎么办
- 戴尔笔记本没有声音,显示未安装音频设备 如何解决电脑提示未安装任何音频输出设备问题
系统安装教程推荐
- 1 声卡驱动打不上怎么办 声卡驱动安装失败怎么办
- 2 win11安装 0xc000000f win11开机蓝屏提示0xc000000f解决方法
- 3 win11系统设置程序 Win11设置应用轻松重装方法
- 4 win11安装怎么 关机 Win11系统电脑怎么关机
- 5 win11可运行的红警 windows11怎么下载并安装红警游戏
- 6 win11安装更新 失败 Win11 24H2 安装 9 月更新出现不支持操作错误
- 7 win11安装跳过正在检查更新 Win11安装卡在正在检查更新
- 8 win 7 安装 win10 双系统 win7/win10双系统如何安装方法步骤
- 9 win11装不上realtek声卡驱动 Win11声卡驱动无法安装的解决方案
- 10 nginx可以在windows windows系统下安装Nginx步骤