win10服务项恢复默认 恢复Windows 10禁用的服务方法
win10服务项恢复默认,随着科技的不断进步,Windows 10操作系统的使用已经成为我们日常生活和工作中的重要一环,由于个人需求和系统优化的考虑,我们可能会对某些Windows 10的服务进行禁用或修改。随之而来的是一些系统功能受限或不完全正常运行的问题。在这种情况下,恢复Windows 10禁用的服务项就显得尤为重要。本文将介绍如何恢复Win10服务项为默认设置,以解决由于禁用服务项而导致的问题。
方法如下:
1.先从简单的方法说起。首先,点击Windows10开始菜单,并且输入“msconfig”,匹配到“系统配置”,点击“以管理员身份运行”(图1)。
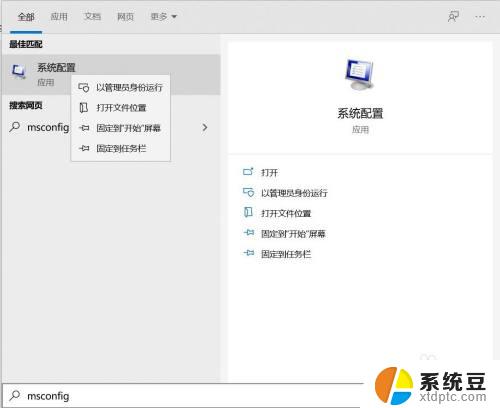
2.然后切换到“服务”选项卡处,单击“全部启用”按钮,再点击确认退出,重启电脑查看是否恢复正常(图2)。
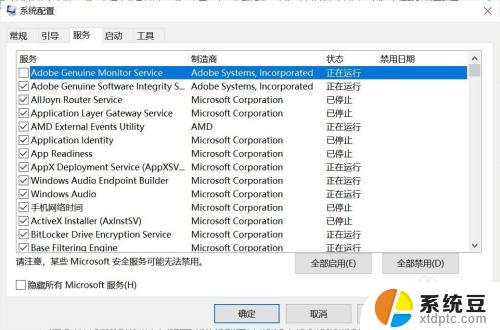
3.一般情况下,系统都会恢复正常。也有一些特殊情况下,即便使用系统配置功能开启了所有服务,依旧不能正确恢复,这种情况下,我们就需要用另一种方法来操作了。
依旧从单击Windows 10开始菜单做起,输入“dcomcnfg”匹配到“组件服务”上,并点击“以管理员身份运行”(图3)。
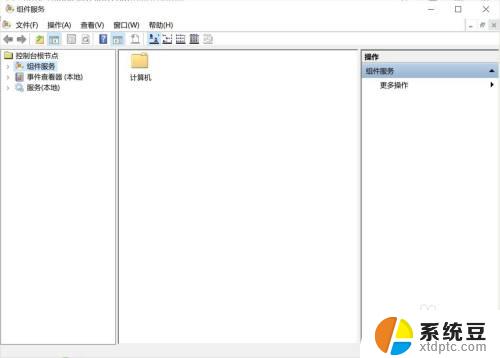
4.在组件服务左侧的树状列表中,依次点击“组件服务→计算机→我的电脑→DCOM配置”(图4)。
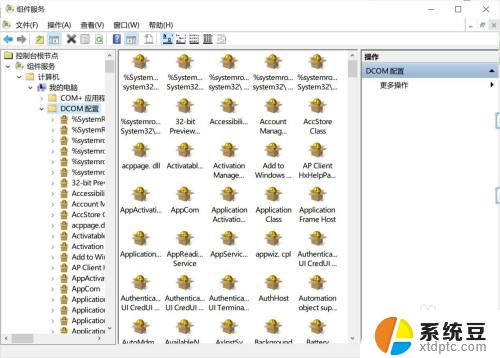
5.这时候在右侧下拉滚动条,定位到“netprofm”上,单击鼠标右键,然后选择“属性”(图5)。
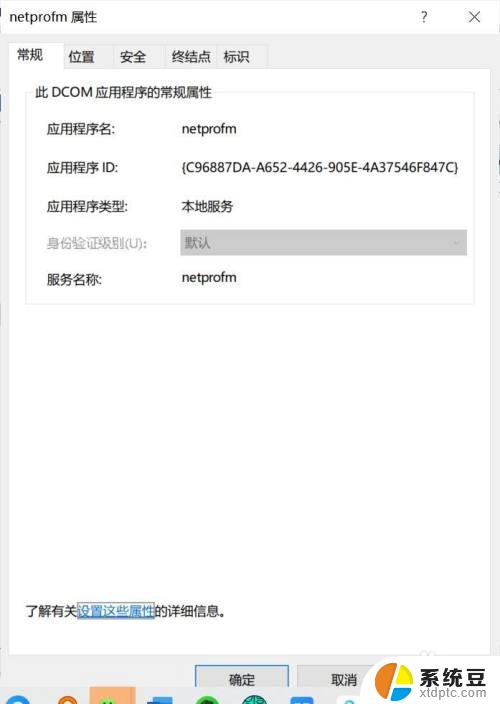
6.打开netprofm属性后,切换选项卡到“安全”一项上.然后单击“启动和激活权限”下的“自定义”一项右侧的“编辑”按键(图6)。
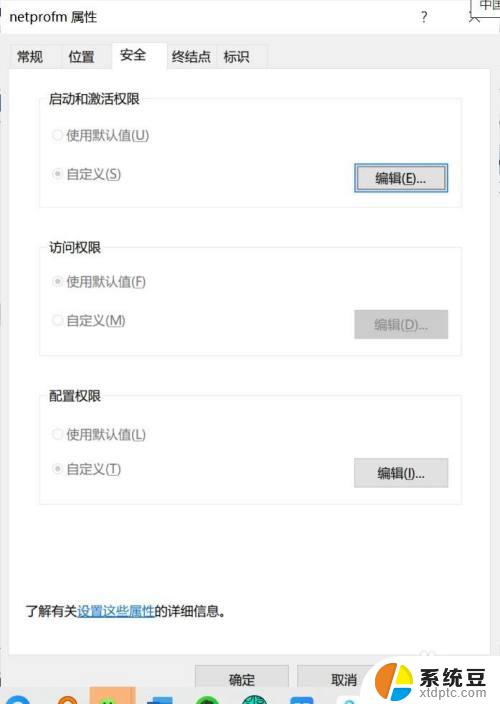
7.接着,单击“添加”.然后在“输入对象名称来选择”处,填写“Local Service”并单击确定,回到之前的界面,勾选“本地启动”及“本地激活”两个权限(分别勾选“允许”),确定退出。最后,回到“组件服务”处.点击左侧的“服务”,并定位到“Network ListService”,右键单击选择“启动”,重启电脑后,所有的服务应该就可以恢复正常了(图7)。
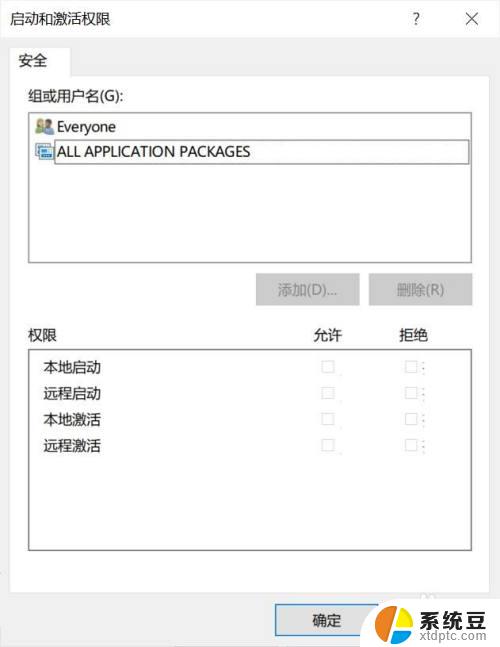
以上是win10服务项恢复默认的全部内容,有需要的用户可以按照这些步骤进行操作,希望这些步骤能对你有所帮助。
win10服务项恢复默认 恢复Windows 10禁用的服务方法相关教程
- win10启动服务器服务 win10电脑如何启动特定的server服务
- win10系统输入法被禁用 Win10输入法被禁用如何恢复方法
- 如何恢复桌面设置 win10怎样恢复电脑桌面默认图标
- windows10如何删除恢复分区 Win10删除恢复分区的方法
- windows10激活无法连接到组织服务器 Win10激活错误无法连接到组织的激活服务器怎么解决
- win10个性化颜色怎么恢复默认 Win10怎样将系统颜色设置恢复为默认
- win10激活需要连接组织激活服务 Win10激活提示无法连接到组织的激活服务器解决方法
- 电脑任务栏没有图标 如何恢复Win10任务栏图标
- Win10无法激活提示无法连接到你组织的激活服务器解决方法
- win10如何关闭xbox win10关闭多余服务的操作方法
- win10怎样连接手机 Windows10 系统手机连接电脑教程
- 笔记本连上显示器没反应 win10笔记本电脑连接显示器黑屏
- 电脑桌面不能显示全部界面 win10屏幕显示不全如何解决
- windows10关闭虚拟内存 win10如何关闭虚拟内存以提升性能
- win10制作自己的镜像 Win10系统镜像创建教程
- win10在哪里关闭自动更新 win10系统如何手动关闭自动更新
win10系统教程推荐
- 1 如何恢复桌面设置 win10怎样恢复电脑桌面默认图标
- 2 电脑桌面不能显示全部界面 win10屏幕显示不全如何解决
- 3 笔记本连投影仪没有声音怎么调 win10笔记本投影投影仪没有声音怎么解决
- 4 win10笔记本如何投影 笔记本投屏教程
- 5 win10查找隐藏文件夹 Win10隐藏文件查看方法
- 6 电脑自动开机在哪里设置方法 Win10设置每天定时自动开机
- 7 windows10找不到win7打印机 Win10系统电脑如何设置共享Win7主机的打印机
- 8 windows图标不显示 Win10任务栏图标不显示怎么办
- 9 win10总显示激活windows 屏幕右下角显示激活Windows 10的解决方法
- 10 win10 查看wifi 密码 win10系统如何查看已保存WiFi密码