没麦克风的笔记本 win10笔记本麦克风驱动异常解决方法
更新时间:2024-08-02 12:08:09作者:xtyang
在使用笔记本电脑时,有时会遇到麦克风无法正常工作的问题,特别是在Win10系统中,这种情况可能是由于麦克风驱动异常所致。解决这个问题的方法有很多种,可以尝试更新麦克风驱动程序、检查麦克风是否被禁用、调整麦克风的音量等。通过一些简单的操作,往往可以解决麦克风无法正常工作的问题,让您能够顺利进行语音通话或录音。
步骤如下:
1.首先我们要确保计算机安装有声卡硬件,右键点我的电脑,选择管理,在弹出的选项框里选择设备管理,如下图查看是否有声音这一选项。
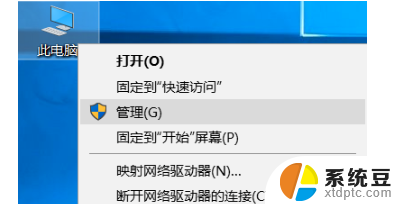
2.然后我们需要确定驱动是否完好,上图表示驱动是正常的。如果你有外接语音设备在设备管理器里语音栏下,任然会显示出来驱动不正常的,显示如下,在声卡名称的前方会有个黄色的惊叹号
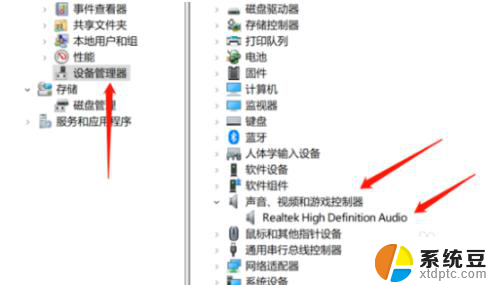
3.如果驱动不正常,请下载驱动软件进行更新,驱动正常情况下驱动软件会提示异常驱动,只需要点击安装即可

4.在确保驱动都正常的情况下,麦克风还是不可用。我们可以右键点击屏幕下方的小喇叭,选择声音选项然后选择录制选项,查看下面的设备是否被禁用
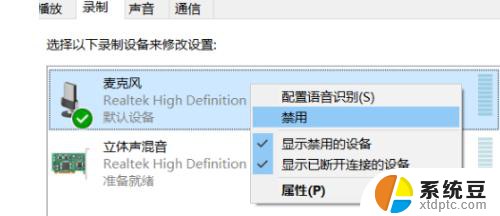
5.如果确保硬件,驱动和声音选项里正常和配置正确。而你的电脑又是window10系统的时候请点开window徽标,选择设置隐私设置选择麦克风选项,查看开关和功能是否开启。如果是此选项导致请重启应用就好了
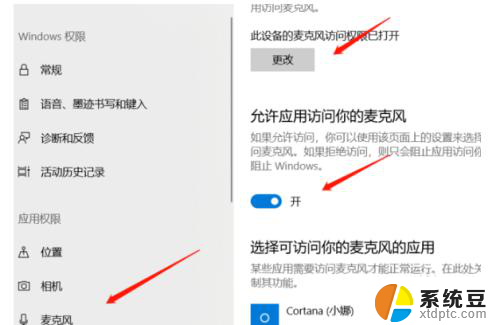
以上就是没有麦克风的笔记本的全部内容,需要的用户可以按照小编的步骤进行操作,希望能对大家有所帮助。
没麦克风的笔记本 win10笔记本麦克风驱动异常解决方法相关教程
- 笔记本电脑麦克风很嘈杂 win10电脑麦克风杂音严重如何解决
- 麦克风在哪开启 win10麦克风无法开启解决方法
- 耳机线自带的麦克风怎么使用 win10耳机麦克风无法使用解决方法
- win10 麦克风设置 Win10麦克风设置教程
- win10电脑耳机麦没法用 win10耳机麦克风无法使用怎么办
- 麦克风声音怎么调小 Win10系统麦克风音量太小怎么办
- 电脑识别不出耳机麦克风 Win10系统耳机麦克风设备不显示的解决办法
- win10 如何发声 Win10如何设置麦克风声音传递到扬声器
- 笔记本win10键盘失灵 Win10笔记本键盘失灵解决方法
- 笔记本怎么设置自动关机 win10 笔记本电脑自动关机怎么解决
- windows开机很慢 win10开机破8秒的实用技巧
- 如何将软件设置成开机自动启动 Win10如何设置开机自动打开指定应用
- 为什么设不了锁屏壁纸 Win10系统锁屏壁纸无法修改怎么处理
- win10忘了开机密码怎么进系统 Win10忘记密码怎么办
- win10怎样连接手机 Windows10 系统手机连接电脑教程
- 笔记本连上显示器没反应 win10笔记本电脑连接显示器黑屏
win10系统教程推荐
- 1 windows开机很慢 win10开机破8秒的实用技巧
- 2 如何恢复桌面设置 win10怎样恢复电脑桌面默认图标
- 3 电脑桌面不能显示全部界面 win10屏幕显示不全如何解决
- 4 笔记本连投影仪没有声音怎么调 win10笔记本投影投影仪没有声音怎么解决
- 5 win10笔记本如何投影 笔记本投屏教程
- 6 win10查找隐藏文件夹 Win10隐藏文件查看方法
- 7 电脑自动开机在哪里设置方法 Win10设置每天定时自动开机
- 8 windows10找不到win7打印机 Win10系统电脑如何设置共享Win7主机的打印机
- 9 windows图标不显示 Win10任务栏图标不显示怎么办
- 10 win10总显示激活windows 屏幕右下角显示激活Windows 10的解决方法