怎样修改屏保密码 Win10电脑屏保密码怎么设置
更新时间:2024-05-06 12:06:23作者:xtyang
当我们使用Win10电脑时,设置屏保密码是保护个人隐私和信息安全的重要举措,有时候我们可能会忘记屏保密码或者想要修改密码。怎样修改屏保密码呢?在Win10系统中,设置和修改屏保密码是非常简单的,只需要几个简单的步骤就可以轻松完成。接下来让我们一起来了解一下如何设置和修改屏保密码吧!
操作方法:
1.在Windows10桌面的空白位置点击右键,在弹出菜单中选择“个性化”菜单项
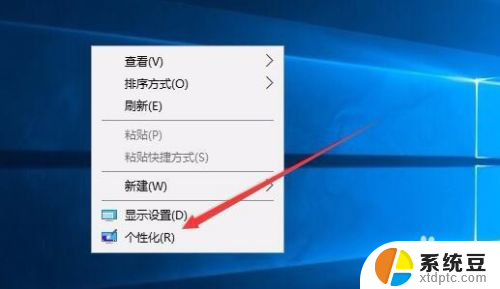
2.在打开的个性化设置窗口中,点击左侧的“锁屏界面”菜单项
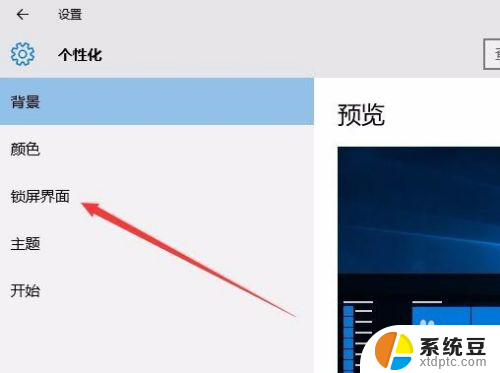
3.在右侧新打开的窗口中点击“屏幕保护程序设置”快捷链接
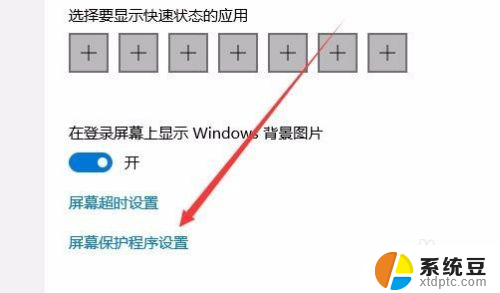
4.这时会打开屏幕保护程序设置窗口,我们点击屏保护程序下拉菜单。选择一个合适的屏幕保护程序
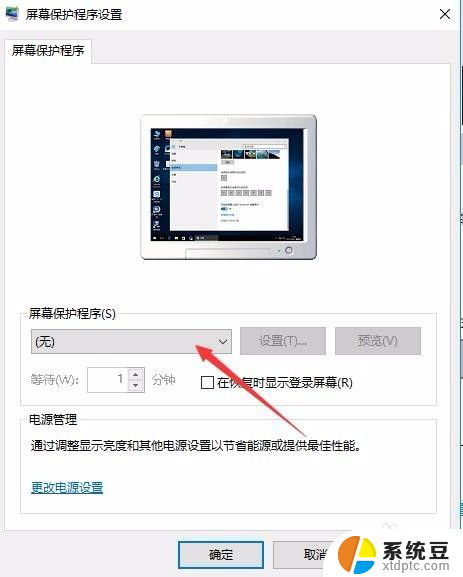
5.接下来我们选中“在恢复时显示登录屏幕”前的复选框
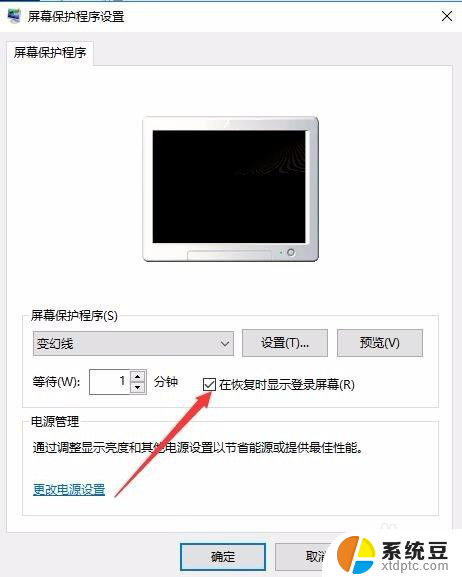
6.接着点击下面的“更改电源设置”快捷链接
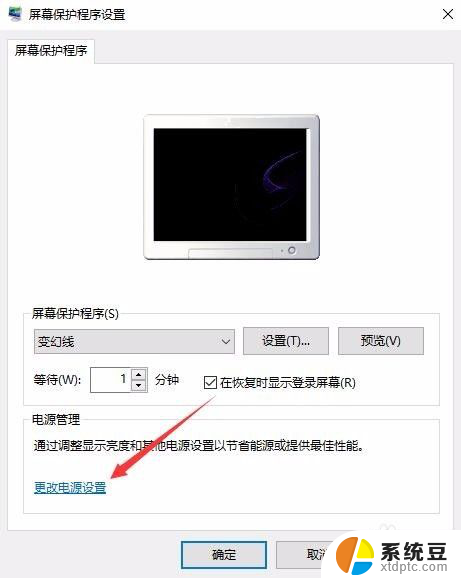
7.在打开的电源选项窗口中,我们点击左侧的“唤醒时需要密码”快捷链接
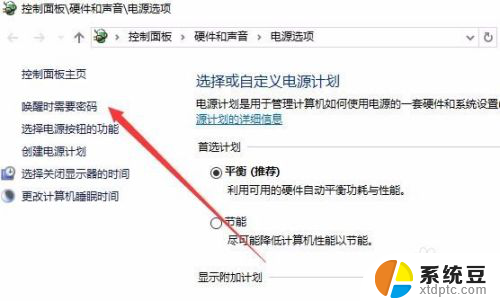
8.在打开的窗口中我们点击“创建或更改用户账户密码”快捷链接
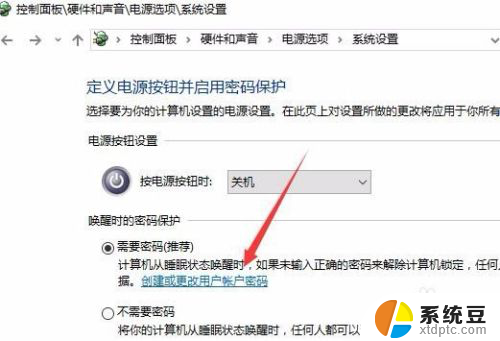
9.这时会打开用户账户窗口,点击上面的“在电脑设置中更改我的账户信息”快捷链接
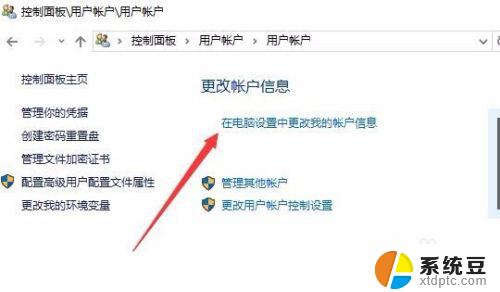
10.在弹出的窗口中我们为登录设置一个密码,这样以后再恢复屏幕保护的时候。就会要求我们输入密码才可以正常登录。
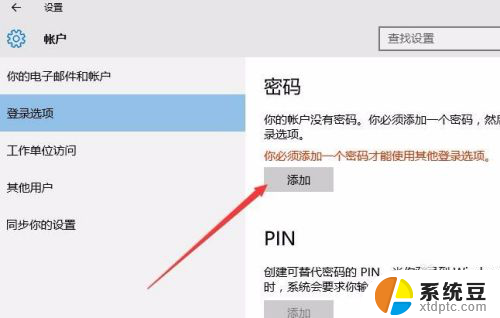
11.当然屏幕保护的密码也很简单,只需要在屏幕保护程序设置窗口中取消“在恢复晨显示登录屏幕”前的复选就可以了。
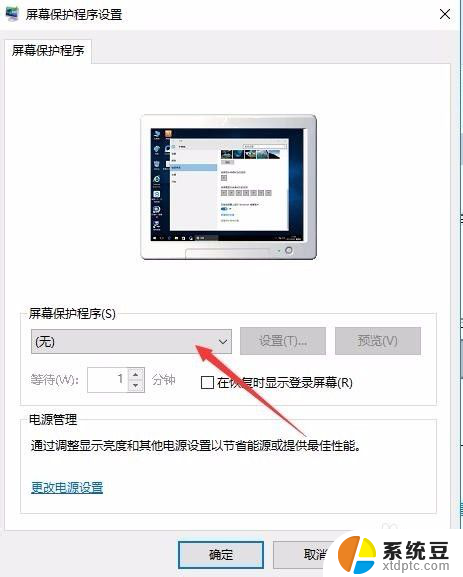
以上是修改屏保密码的全部内容,如果有任何不清楚的地方,用户可以按照小编的方法来操作,希望对大家有所帮助。
怎样修改屏保密码 Win10电脑屏保密码怎么设置相关教程
- 怎样修改电脑开机密码win 10 Win10怎么改变电脑开机密码
- win10怎么查看电脑wifi密码 Win10系统如何查看已保存的WiFi密码
- win10电脑开机锁屏密码怎么取消 如何在win10中取消锁屏密码
- 怎样取消桌面锁屏密码 Win10如何取消桌面锁屏密码
- win10无法更改密码 Windows设置密码时提示无法更改密码解决方法
- windows锁屏怎么设置 win10怎么设置锁屏密码
- w10电脑如何查看wifi密码 win10系统如何查看保存的WiFi密码
- cmd修改密码命令 win10如何使用命令行修改账户密码
- 怎么去除锁屏密码 Win10如何去掉锁屏密码
- win10 看wifi密码 win10系统如何查看已保存的WiFi密码
- windows开机很慢 win10开机破8秒的实用技巧
- 如何将软件设置成开机自动启动 Win10如何设置开机自动打开指定应用
- 为什么设不了锁屏壁纸 Win10系统锁屏壁纸无法修改怎么处理
- win10忘了开机密码怎么进系统 Win10忘记密码怎么办
- win10怎样连接手机 Windows10 系统手机连接电脑教程
- 笔记本连上显示器没反应 win10笔记本电脑连接显示器黑屏
win10系统教程推荐
- 1 windows开机很慢 win10开机破8秒的实用技巧
- 2 如何恢复桌面设置 win10怎样恢复电脑桌面默认图标
- 3 电脑桌面不能显示全部界面 win10屏幕显示不全如何解决
- 4 笔记本连投影仪没有声音怎么调 win10笔记本投影投影仪没有声音怎么解决
- 5 win10笔记本如何投影 笔记本投屏教程
- 6 win10查找隐藏文件夹 Win10隐藏文件查看方法
- 7 电脑自动开机在哪里设置方法 Win10设置每天定时自动开机
- 8 windows10找不到win7打印机 Win10系统电脑如何设置共享Win7主机的打印机
- 9 windows图标不显示 Win10任务栏图标不显示怎么办
- 10 win10总显示激活windows 屏幕右下角显示激活Windows 10的解决方法