电脑上显示不出u盘怎么办 u盘在自己的电脑上读取不到的解决办法
更新时间:2023-12-14 12:06:39作者:xtang
随着现代科技的快速发展,电脑已成为我们生活中不可或缺的工具之一,而U盘作为移动存储设备,更是广泛应用于各个领域。在使用过程中,我们有时会遇到一个令人困扰的问题,就是电脑无法识别U盘的情况。当我们插入U盘后,却发现电脑上没有任何反应,这该如何解决呢?本文将为大家介绍一些解决U盘在自己的电脑上无法读取的方法,帮助大家解决这一问题。
具体步骤:
1.U盘在电脑上读不出来的原因可能是因为USB大容量存储设备设置错误。我们先将U盘插入电脑,然后右击“此电脑”,单击“属性”
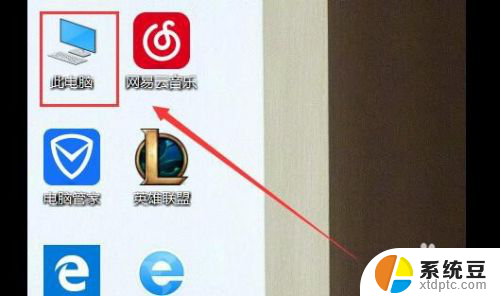
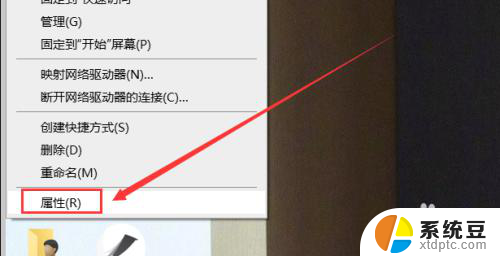
2.在系统列表界面打开“设备管理器”之后在打开的“设备管理器”窗口中,展开“通用串行总控制器”。

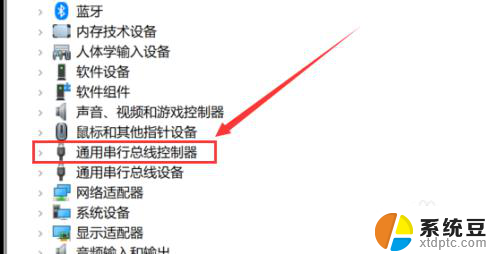
3.选择“USB大容量存储设备”,选择“X”图标并点击“卸载”。弹出确认窗口点击“确定”即可
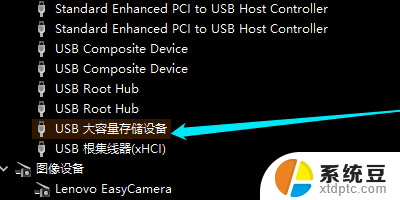
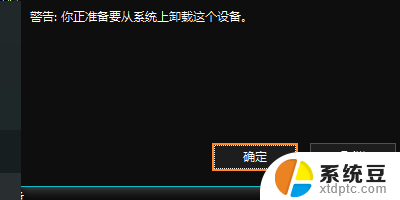
4.插入U盘,等待扫描完成。通用串行总控制器显示“USB大容量存储设备”,就是成功显示U盘。
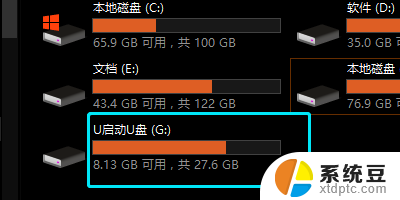
以上就是电脑上无法显示U盘的解决方法,如果你遇到了这种情况,不妨按照以上步骤来解决,希望这些方法能对你有所帮助。
电脑上显示不出u盘怎么办 u盘在自己的电脑上读取不到的解决办法相关教程
- u盘在电脑上无法打开 电脑读取不到u盘怎么办
- 电脑没办法识别u盘 U盘在电脑上读不出来怎么处理
- 为什么u盘在mac上显示不出来 苹果电脑无法读取优盘
- u盘插上电脑不显示怎么办 U盘插电脑上不识别怎么办
- 笔记本电脑显示不出u盘怎么办 U盘插电脑无反应怎么办
- 电脑不认u盘怎么解决 电脑无法识别U盘怎么办
- u 盘显示不出来 U盘插入电脑没有显示盘符怎么处理
- u盘在电脑上有声音显示不出来 U盘插入电脑有声音但显示为未知设备
- u盘插上去有声音但是读不出来 U盘插入电脑没有反应怎么解决
- 优盘不显示盘符怎么办 U盘插入电脑后无法显示盘符怎么解决
- 戴尔笔记本更新驱动 戴尔电脑驱动程序一键更新方法
- 打印机连接usb无法识别怎么办 电脑无法识别打印机usb
- ppt全部更换背景 PPT背景怎么修改
- 怎么管理电脑右键菜单 怎样删除电脑右键菜单中的选项
- 键盘锁定了 电脑键盘锁定怎么重置
- 没有开蓝牙为什么音量显示耳机 苹果手机调整音量时显示耳机符号怎么恢复
电脑教程推荐
- 1 怎么把手机桌面软件隐藏起来 手机桌面图标隐藏教程
- 2 怎么指纹解锁 笔记本电脑指纹解锁设置步骤
- 3 表格变颜色怎么设置 Excel表格如何改变表格边框颜色
- 4 电脑怎么拷贝u盘 u盘中文件如何复制到电脑
- 5 office工具栏不见了 Word文档上方的工具栏不见了怎么找回
- 6 .et可以用office打开吗 et文件用Microsoft Office打开教程
- 7 电脑的垃圾桶在哪里找 电脑垃圾桶不见了文件怎么办
- 8 打印机驱动识别不到打印机 电脑无法识别打印机怎么解决
- 9 罗技调整鼠标的软件 罗技g502 dpi调节教程
- 10 苹果手机的热点电脑怎么连不上 苹果iPhone手机开热点电脑无法连接解决方法