win11设置首选输入法 Windows11如何设置默认中文输入法
更新时间:2024-09-05 12:05:55作者:xtyang
Windows11是微软最新发布的操作系统,其设置中文输入法的方法也有一定的变化,在Win11中,想要设置默认的中文输入法需要按照一定的步骤来操作。通过简单的设置,用户可以轻松地切换到自己喜欢的中文输入法,提高工作效率和便利性。接下来我们就来看看Win11如何设置默认中文输入法。
打开开始菜单,点击【设置】,打开win11设置界面。
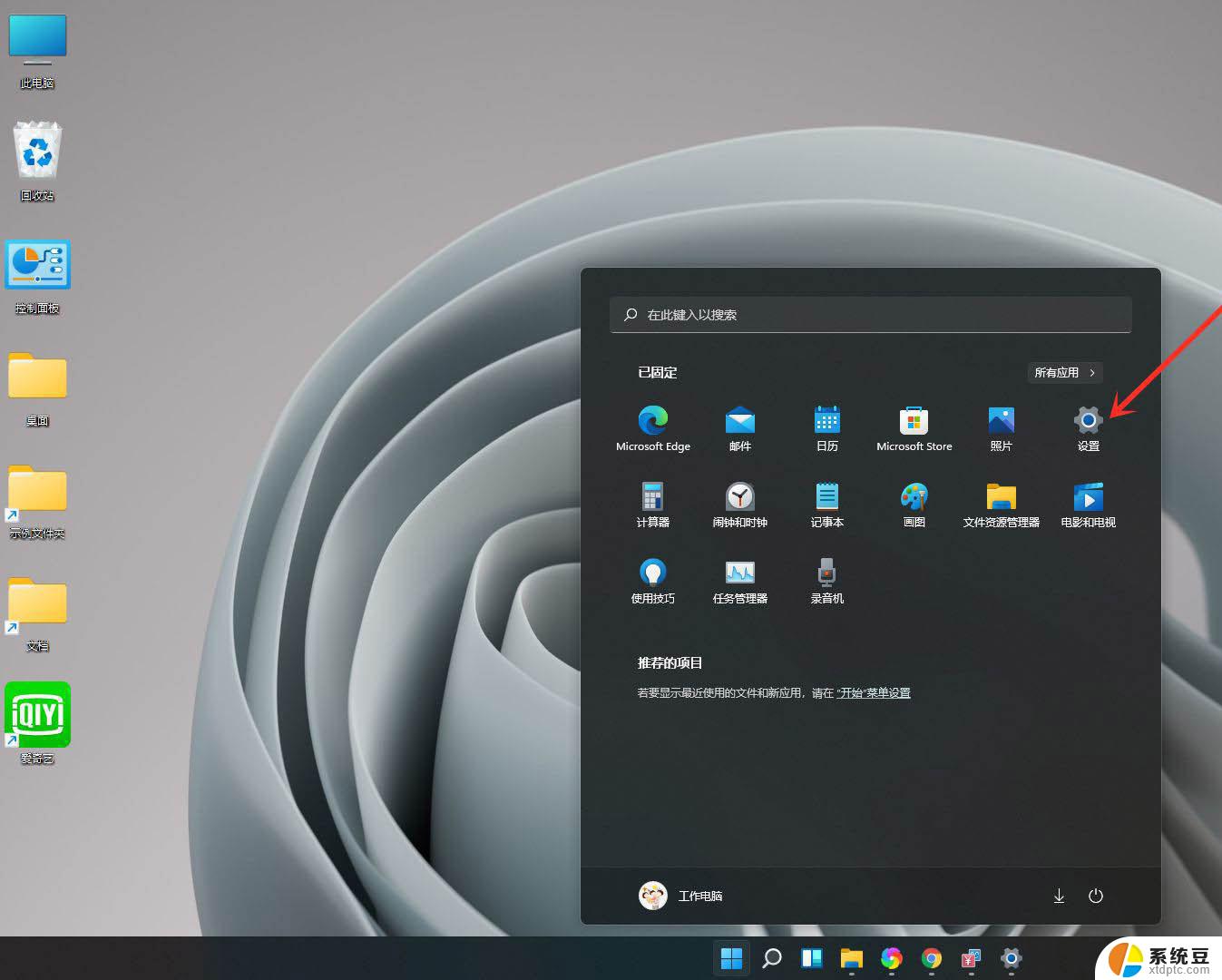
进入【时间和语言】界面,点击【输入】选项。

进入【输入】界面,点击【高级键盘设置】。
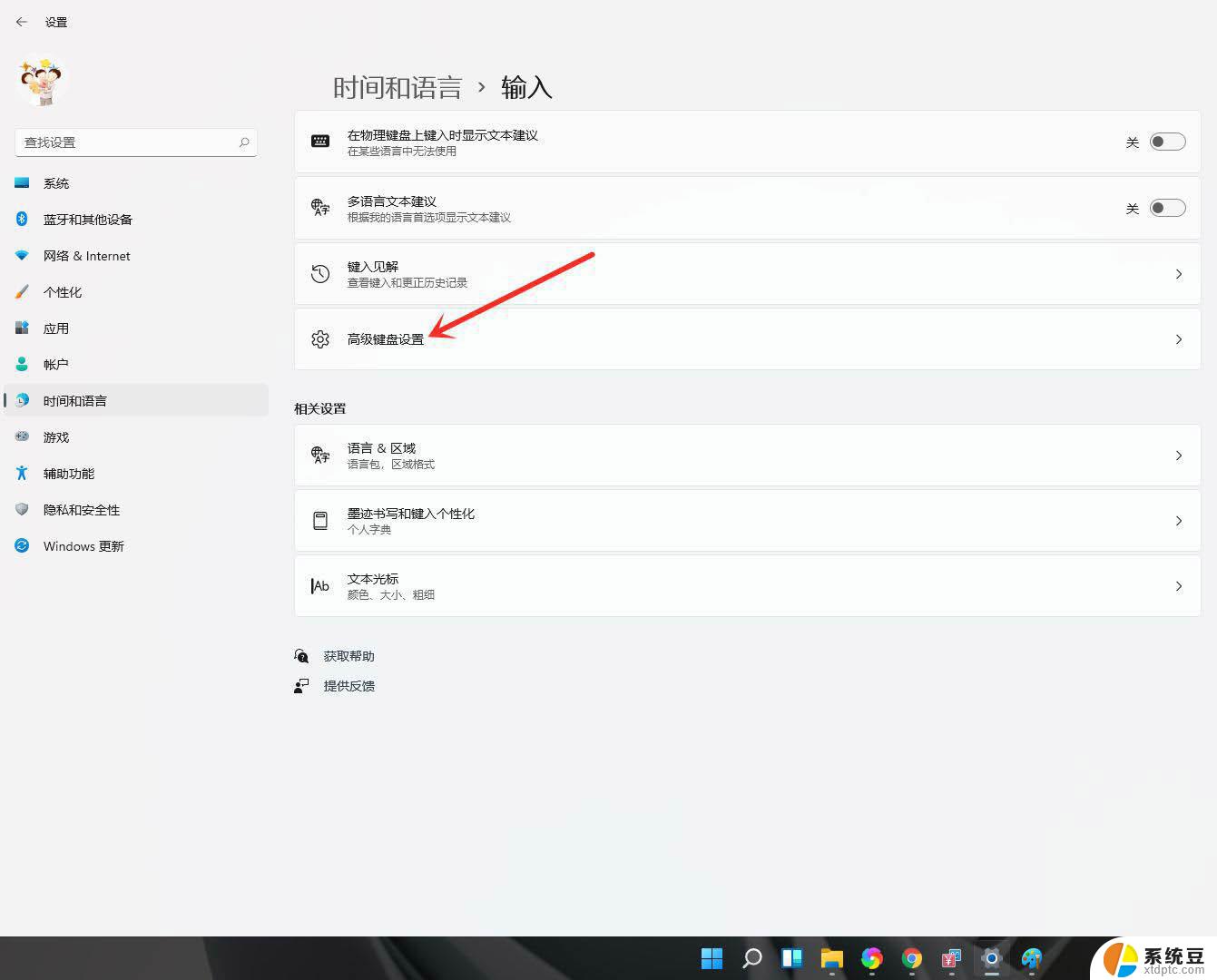
进入【高级键盘设置】界面,点击顶部的下拉选框。即可选择默认输入法。
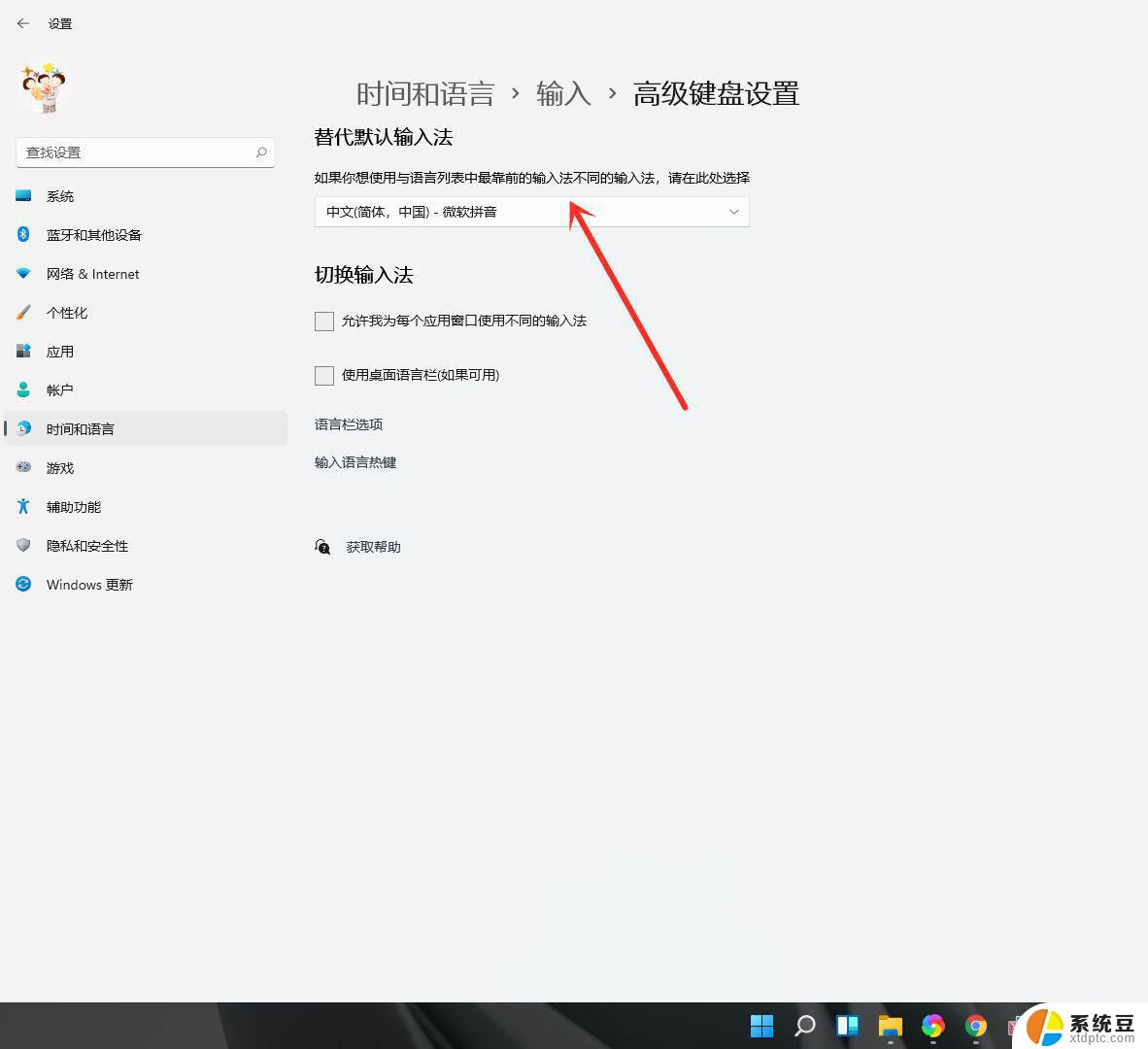
结果展示。

win11怎么显示回收站? windows11显示桌面回收站图标的技巧
Win11怎么开启黑暗模式? Windows11黑暗模式的设置方法
win11怎么注销系统? windows11强制注销的方法
以上就是关于win11设置首选输入法的全部内容,有出现相同情况的用户就可以按照小编的方法了来解决了。
win11设置首选输入法 Windows11如何设置默认中文输入法相关教程
- win11的输入法设置 Windows 11默认输入法设置中文步骤
- win11怎么设置英文输入法 Windows 11如何添加英文输入法
- win11输入法进行 win11输入法怎么设置快捷键
- win11设置键盘输入法 win11输入法设置教程
- win11输入法切英文 Windows11输入法怎么切换英文
- win11输入法怎么调回英文模式 Windows11英文输入法切换方法
- 禁用微软输入法win11 windows11如何禁用输入法
- win11文件打开方式怎么选择 Windows11如何设置文件的默认打开方式
- win11怎么改美国键盘 Windows 11如何在输入法选项中添加美式键盘/纯英文输入法
- win11如何默认使用ie Windows11如何将默认浏览器设置为IE
- win11查看电脑虚拟内存 Win11如何查询虚拟内存大小
- win11默认浏览器 ie Windows11设置默认浏览器为ie的方法
- win11切换系统语言在哪里 Win11怎么设置系统语言
- win11怎么设置不锁屏不休眠 Win11电脑设置不休眠
- 投屏到win11笔记本电脑怎么设置 手机电脑投屏连接方法
- win11笔记本设置显示器 Win11笔记本外接显示器设置步骤
win11系统教程推荐
- 1 win11切换系统语言在哪里 Win11怎么设置系统语言
- 2 win11怎么设置不锁屏不休眠 Win11电脑设置不休眠
- 3 win11桌面添加天气 Win10/11电脑锁屏界面天气怎么显示
- 4 win11关机快捷键如何使用 Win11键盘快捷键关机操作步骤
- 5 win11您没有权限访问\\ Win11显示无权访问文档怎么解决
- 6 win11怎么固定右键更多选项 Win11右键菜单如何自定义设置更多选项
- 7 win11电脑指针 反转 样式 Win11设置鼠标指针样式为反转的步骤
- 8 win11如何让店里边别的电脑共享 Win11文件夹共享设置方法
- 9 win11永久去除桌面图标快捷方式 win11桌面图标快捷方式删除教程
- 10 win11怎么预览播放视频 腾讯会议App如何实时显示视频预览