windows10如何压缩文件 Win10如何压缩文件
更新时间:2023-09-10 12:04:58作者:xtyang
windows10如何压缩文件,在现代科技快速发展的今天,计算机已经成为人们生活和工作中不可或缺的工具,而在计算机操作系统中,Windows 10作为最新一代的操作系统,无疑是目前最受欢迎和广泛使用的之一。在Windows 10中,文件压缩是一项非常重要的功能,它能够将大文件以较小的体积进行存储和传输,提高了效率和节省了存储空间。对于不熟悉Windows 10文件压缩操作的朋友们来说,如何正确地进行文件压缩就成为了一个值得探讨的问题。在本文中我们将详细介绍Windows 10如何压缩文件,帮助大家更好地利用这一功能。
步骤如下:
1.首先将要压缩的文件全选中,鼠标右键点击一下。
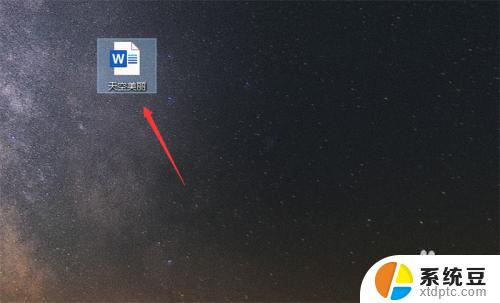
2.然后弹出来的选项点击【添加到文件“XXXX”.zip】选项。
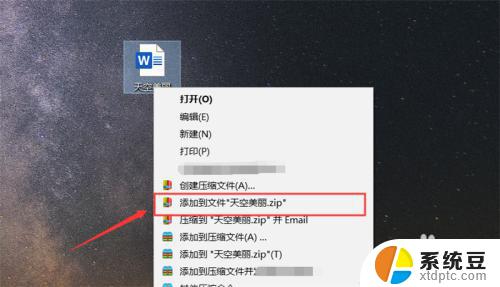
3.然后可以看到压缩进度,我们等待一会。
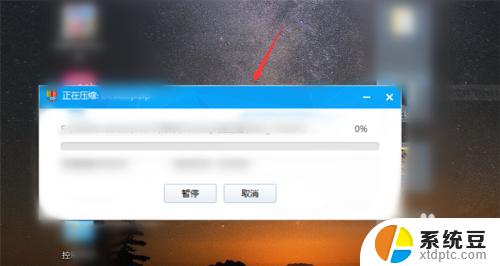
4.然后就可以看到压缩文件成功,可以双击一下。
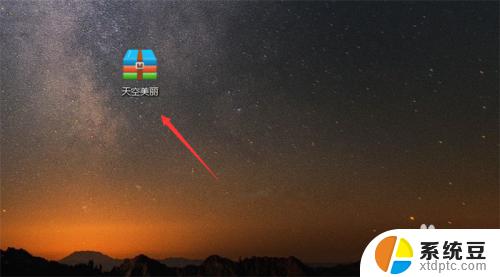
5.然后打开压缩包可以看到压缩好的文件。
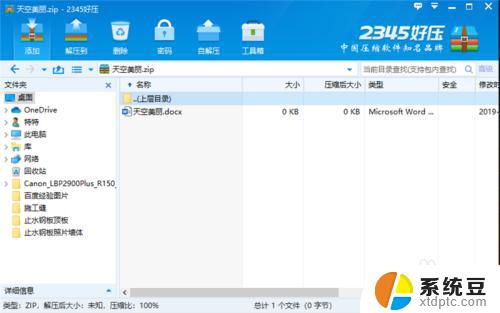
以上为Windows 10如何压缩文件的全部内容,如果您遇到此类情况,您可以根据本文提供的步骤进行解决,非常简单快速,一次完成。
windows10如何压缩文件 Win10如何压缩文件相关教程
- win10怎么压缩文件夹成zip 如何解压缩ZIP格式压缩包
- win10有自带解压缩的软件吗 win10自带解压软件压缩文件怎么解压
- win10如何为c盘瘦身 win10系统如何压缩C盘空间
- win10系统怎么看缩略图 win10系统怎么显示文件缩略图
- windows10如何查找文件 win10怎么查找文件夹
- 电脑选择多个文件快捷键 win10如何选择多个文件夹或文件
- win10如何预览文件 Win10查看磁盘文件时如何启用预览
- rar的文件如何打开 win10系统如何正确打开rar文件
- win10选择多个文件 win10如何一次选中多个文件夹和文件
- windows自动备份文件 win10如何自动定时备份文件或文件夹
- windows开机很慢 win10开机破8秒的实用技巧
- 如何将软件设置成开机自动启动 Win10如何设置开机自动打开指定应用
- 为什么设不了锁屏壁纸 Win10系统锁屏壁纸无法修改怎么处理
- win10忘了开机密码怎么进系统 Win10忘记密码怎么办
- win10怎样连接手机 Windows10 系统手机连接电脑教程
- 笔记本连上显示器没反应 win10笔记本电脑连接显示器黑屏
win10系统教程推荐
- 1 windows开机很慢 win10开机破8秒的实用技巧
- 2 如何恢复桌面设置 win10怎样恢复电脑桌面默认图标
- 3 电脑桌面不能显示全部界面 win10屏幕显示不全如何解决
- 4 笔记本连投影仪没有声音怎么调 win10笔记本投影投影仪没有声音怎么解决
- 5 win10笔记本如何投影 笔记本投屏教程
- 6 win10查找隐藏文件夹 Win10隐藏文件查看方法
- 7 电脑自动开机在哪里设置方法 Win10设置每天定时自动开机
- 8 windows10找不到win7打印机 Win10系统电脑如何设置共享Win7主机的打印机
- 9 windows图标不显示 Win10任务栏图标不显示怎么办
- 10 win10总显示激活windows 屏幕右下角显示激活Windows 10的解决方法