怎么升级电脑版本win7 Win7系统更新升级教程
更新时间:2023-09-06 12:04:24作者:xtang
怎么升级电脑版本win7,升级电脑操作系统是保持电脑性能和安全性的关键步骤之一,对于使用Win7系统的用户来说,及时进行系统更新和升级是必不可少的。Win7系统的更新升级教程能够帮助用户了解如何通过简单的步骤升级系统版本,从而获得更好的使用体验。本文将介绍一些升级Win7系统版本的方法和注意事项,帮助用户轻松进行系统升级,提升电脑性能和安全性。
具体方法:
1.点击Win7系统开始菜单,然后选择弹出菜单里的控制面板。如下图所示。
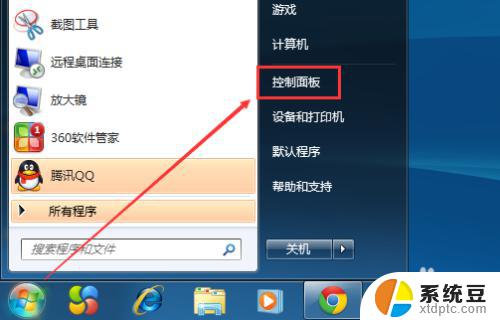
2.在控制面板里,点击系统和安全,如下图所示。
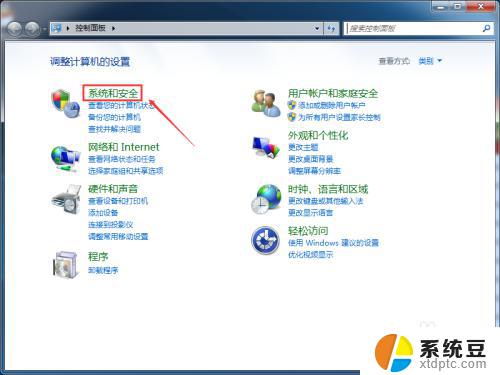
3.在系统和安全窗口里,点击检查更新,如下图所示。
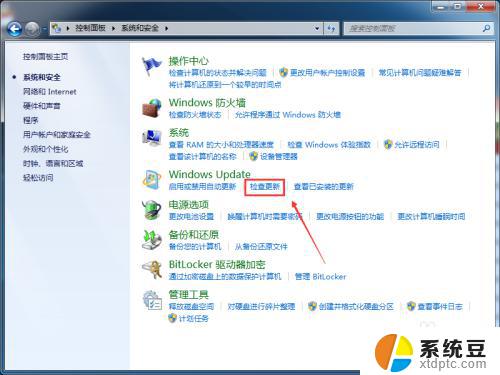
4.在Windows Update界面,点击左侧的检查更新。如下图所示。
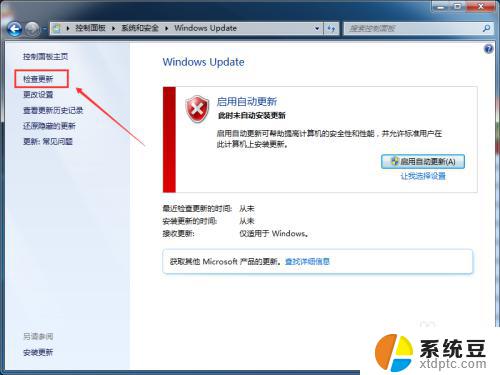
5.点击后,Win7系统正在检查更新升级内容。此时要稍等一会,如下图所示。
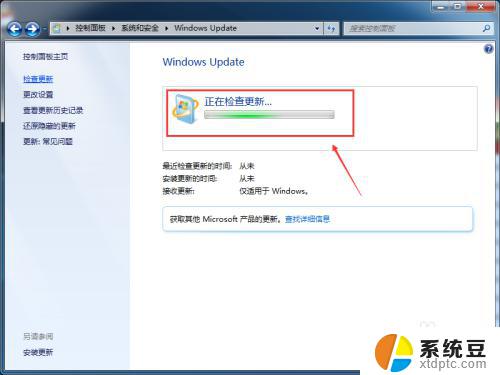
6.检查更新结束后,点击现在安装,如下图所示。
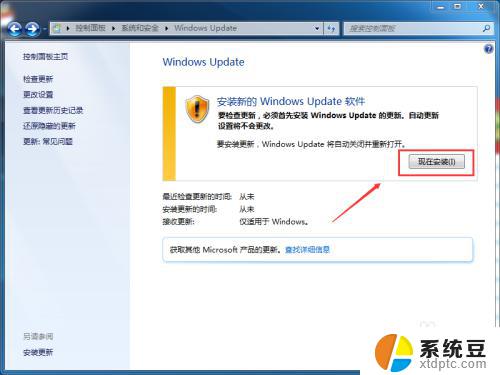
7.点击后,Win7系统就开始更新升级了,如下图所示。
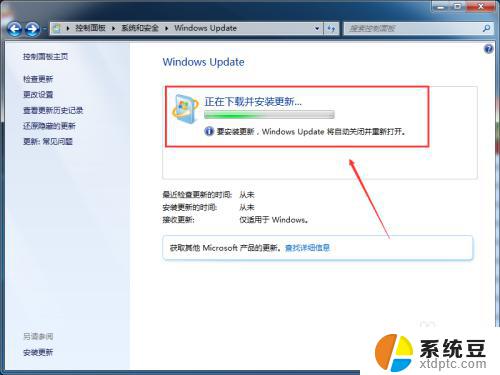
以上就是升级电脑版本win7的全部内容,如果你也遇到了这种问题,可以按照小编的方法来解决,希望这篇文章对你有所帮助。
怎么升级电脑版本win7 Win7系统更新升级教程相关教程
- windows 7怎么升级成windows 电脑换系统的方法win7
- win7怎么升级成旗舰版 win7家庭版升级为旗舰版的方法介绍
- win7系统笔记本电脑怎么连接wifi Win7系统笔记本如何连接wifi教程
- win7电脑更新 win7系统如何进行更新
- win7时间不自动更新 win7系统时间不自动更新怎么设置
- win7改ip地址怎么改 Win7系统电脑IP地址设置教程
- 笔记本win7系统怎么打开无线功能 Windows7无线功能开启教程
- 电脑怎么把系统换成win7 如何自己给电脑更换为Windows 7系统
- win7系统手机投屏 手机投射屏幕到win7系统的电脑教程
- win7系统更换字体 电脑如何更换系统默认字体设置方法
- 电脑显示文件后缀名win7 win7如何显示文件后缀设置方法
- win7无法搜索文件 Win7搜索栏无法搜索文件怎么办
- win7开机怎么进入bios界面 win7如何进入BIOS设置界面
- w7电脑屏幕亮度怎么调 Win7系统如何调整屏幕亮度
- xp如何共享win7的打印机 xp连接win7共享打印机教程
- windows 7无法系统还原 win7笔记本恢复出厂设置步骤
win7系统教程推荐
- 1 windows 7无法系统还原 win7笔记本恢复出厂设置步骤
- 2 win 7笔记本电脑投屏到电视 Win7投屏到设备的技巧和注意事项
- 3 投影仪不支持win 7电脑 Win7电脑怎么实现投屏到电视
- 4 window 7电脑如何重置 win7笔记本如何恢复出厂设置
- 5 win7全屏显示 win7全屏模式怎么设置
- 6 w7双屏显示器设置1和2 双显示器如何设置主显示器和副显示器
- 7 windows7专业版忘记开机密码了怎么办 win7开机密码忘记了怎么办
- 8 w7锁屏时间设置在哪里 Win7锁屏时间设置步骤
- 9 win7系统怎么修复系统 Win7系统快速修复方法
- 10 win7怎么显示隐藏的文件 win7系统如何找到隐藏的文件